Applies To: ■ PoliteMail Desktop ■ PoliteMail Online □ PoliteMail M365
Version: ■ 4.9 ■ 5.0 ■ 5.1+
Tags are an effective way to label content in PoliteMail and be able to find it easily. This is especially useful if you have a lot of content to search through.
Tags Vs Tag Groups
Tags are used by the end user to label a content item. When you select the item, a panel appears where you can choose an existing tag or enter a new one. You can also enter more than one tag if you wish.
- You can add a tag to any content item with the exception of Brand Themes, which isn't really an item so much as a definition of formatting.
Tag Groups are created only by an Administrator and can be used to predefine tags to be made available to end users. The Administrator can require a tag to be selected when a measured message, as well as either require the user to select one from the Group or allow them to enter their own. Any tags created as part of Tag Group can also be used to tag other content items such as images or templates.
- Creating a Tag Group is done under Account > Tag Groups.
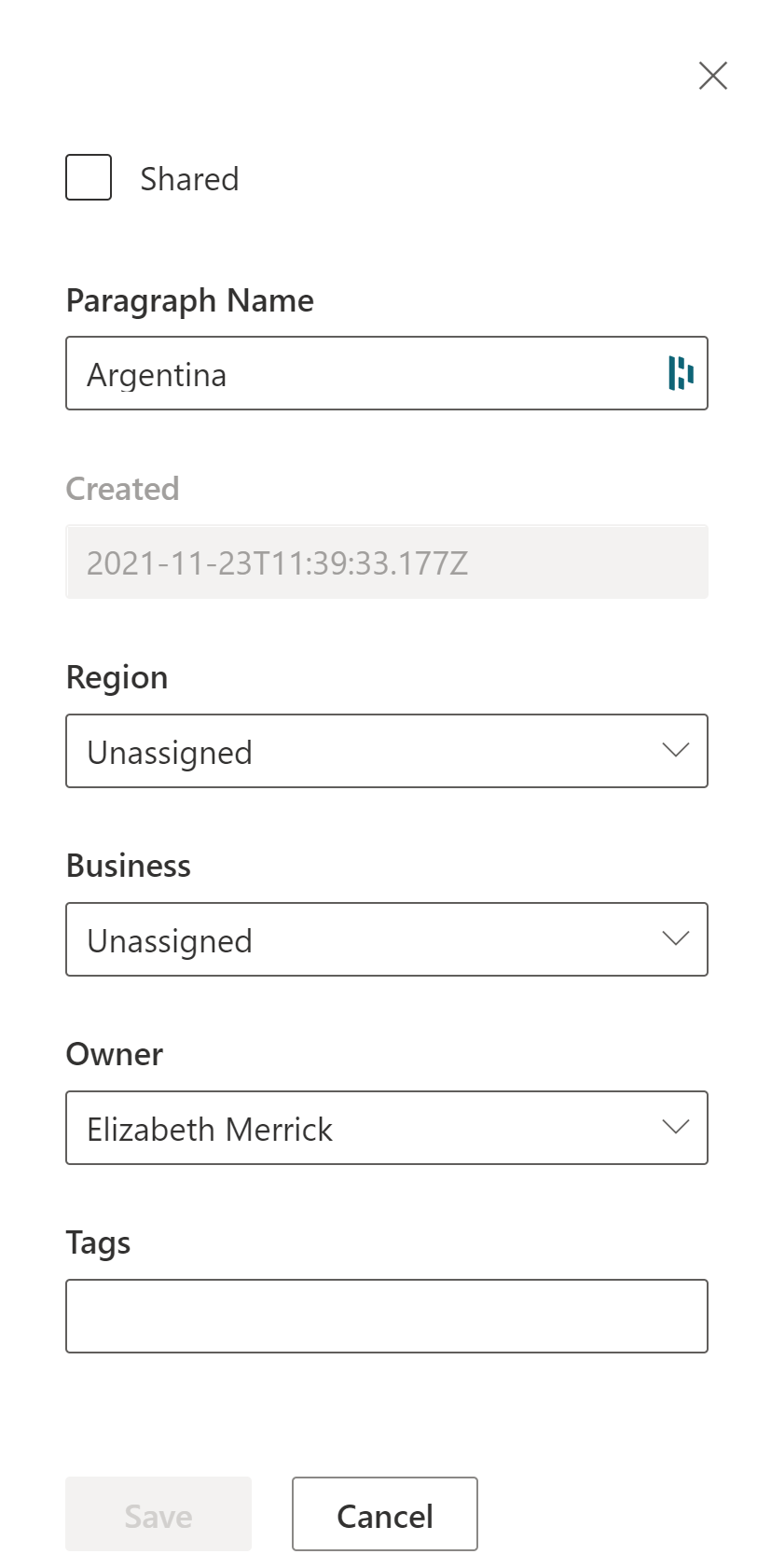 Tagging Content
Tagging Content
- To add a tag, select the content item to open the side panel (single-click in PoliteMail for the Desktop, double-click in PoliteMail Online). You will see the Tags field at the bottom.
- Enter any tags you wish, pressing <Enter> after each. As you type, existing tags will appear so you can select one of them if you wish.
- When finished, the tag icon will appear dark gray, indicating there have been tags assigned to the template.
Tagging a Message
If you need to tag a measured message:
PoliteMail for Desktop: Click on POLITEMAIL > Tag Message. A dialog box will appear for you to enter the tags you wish.
PoliteMail Online: Click on 'Tagging' from the PoliteMail toolbar. A dialog box will appear for you to enter the tags you wish.
Searching by Tag
- To search for content by tag, click on Content and view a list of the desired content items.
- Click on the 'Actions' drop-down menu and select 'Search by Tag'.
- Enter the tag(s) to search for, and press Enter.
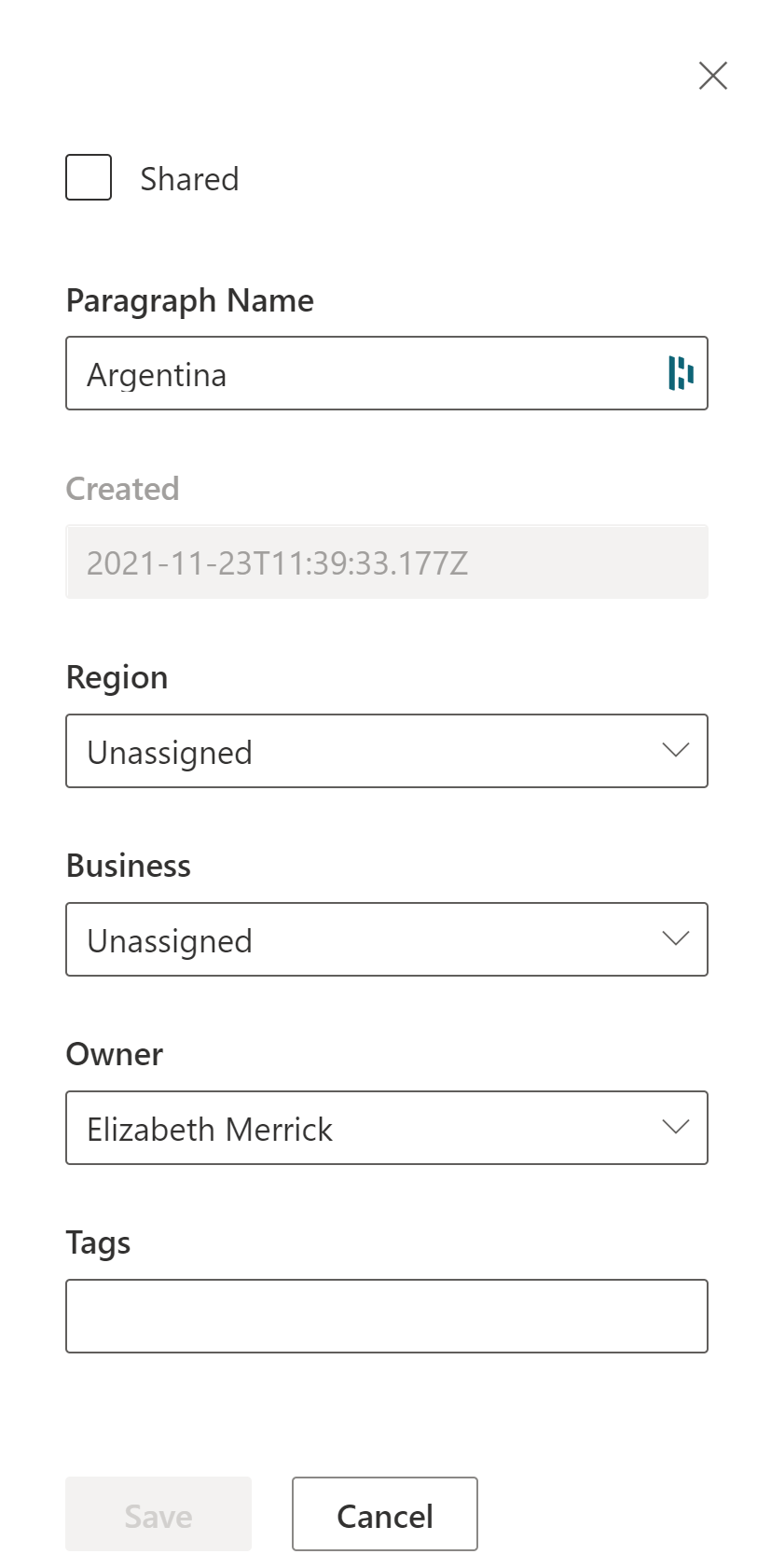 Tagging Content
Tagging Content