Applies To: ■ PoliteMail Desktop ■ PoliteMail Online □ PoliteMail M365
Version: ■ 4.9 ■ 5.0 ■ 5.1+
PoliteMail will send measured messages to any current mailing lists you have in your Exchange environment. However, you may want to create additional lists that are not in Outlook. PoliteMail gives you the ability to upload lists for this purpose, usually from a CSV file.
PoliteMail will automatically create a contact when you send a measured email to someone. One of the most common use cases for PoliteMail mailing lists is when you have hundreds of individual e-mail addresses but they are not on a dedicated distribution list. Instead of pasting them all in the To: field, which will increase the size of your e-mail, we recommend you create a PoliteMail list from these contacts. A PoliteMail list will reference the recipients from the PoliteMail server, which keeps the message header small and allows for larger recipient lists.
You can also create list segments, which can allow you to get metrics for and better analyze how your messages are read and received by segments that you have created.
Note: PoliteMail lists are created manually, and they are not updated automatically. Adding contacts to PoliteMail lists are discussed later in this article.
How Do I Create a PoliteMail List?
Importing from a CSV file
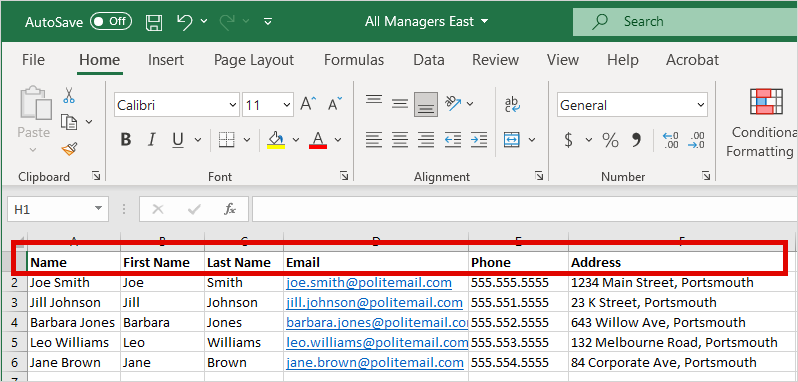 PoliteMail recommends creating a CSV file through a program like Excel with contact information for recipients.
PoliteMail recommends creating a CSV file through a program like Excel with contact information for recipients.- Save this list as a CSV file.
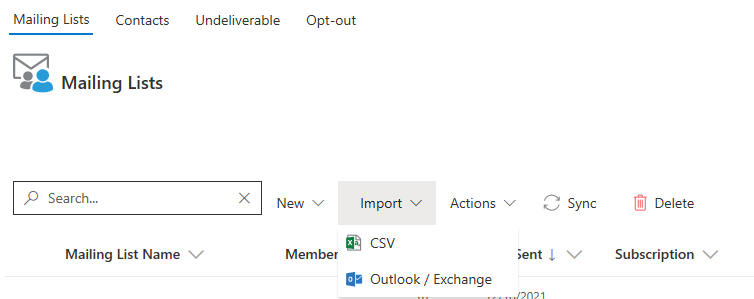 Navigate to POLITEMAIL > Lists > Mailing Lists (in Version 4.9x, go to Outlook > PoliteMail > Lists). Once you’re in the Data Grid, go to Import and then choose either CSV or Outlook/Exchange.
Navigate to POLITEMAIL > Lists > Mailing Lists (in Version 4.9x, go to Outlook > PoliteMail > Lists). Once you’re in the Data Grid, go to Import and then choose either CSV or Outlook/Exchange.- You will now be brought to the Import Contacts window. Select Browse to locate your CSV file.
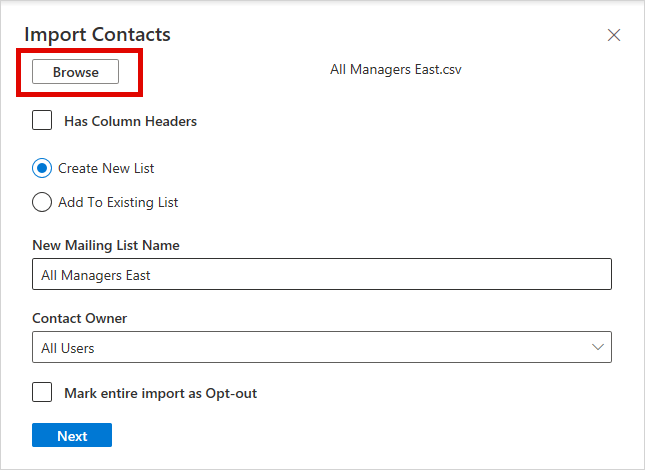 Selecting Create New List will create a brand new mailing list. By default, the new list name is the name of the CSV file with a timestamp. This can be helpful when working with lists that need to be updated often. If you choose Add to Existing List, this will append any new addresses onto the list, but it will not remove old contacts. If you need to remove contacts from a list, it’s recommended to do a fresh import of the list with the autogenerated timestamp.
Selecting Create New List will create a brand new mailing list. By default, the new list name is the name of the CSV file with a timestamp. This can be helpful when working with lists that need to be updated often. If you choose Add to Existing List, this will append any new addresses onto the list, but it will not remove old contacts. If you need to remove contacts from a list, it’s recommended to do a fresh import of the list with the autogenerated timestamp.- Version 4.9x: Selecting New Mailing List Name will create a brand new mailing list. By default, its the name of the .csv file with a timestamp. If you choose Select Existing Mailing List, this will append any new addresses onto the list, but it will not remove old contacts. If you need to remove contacts from a list, it’s recommended to do a fresh import of the list with the autogenerated timestamp.
- When choosing the Contact Owner, when it’s set to the default All Users, the contacts can be viewed and shared by everybody. However, if you change the contact owner to a specific person, only this person will be able to see the contacts and the metrics associated with them.
- Select the box for "Mark entire import as Opt-out" if you do not want emails to be sent to your imported email addresses. This is useful for importing suppression lists.
- If your CSV file has column headers, selecting the box for "Has Column Headers" will automatically map the data fields to corresponding columns. If the box is unselected, you will need to manually map the data fields.
- Clicking Next will bring you the second page, where you can map your CSV data to corresponding columns. You’ll want to make sure the information you have entered matches the data fields. You can change them by using the pull-down menu.
- Clicking Save will create a list to use via PoliteMail.
Adding Existing Contacts to a PoliteMail Mailing List
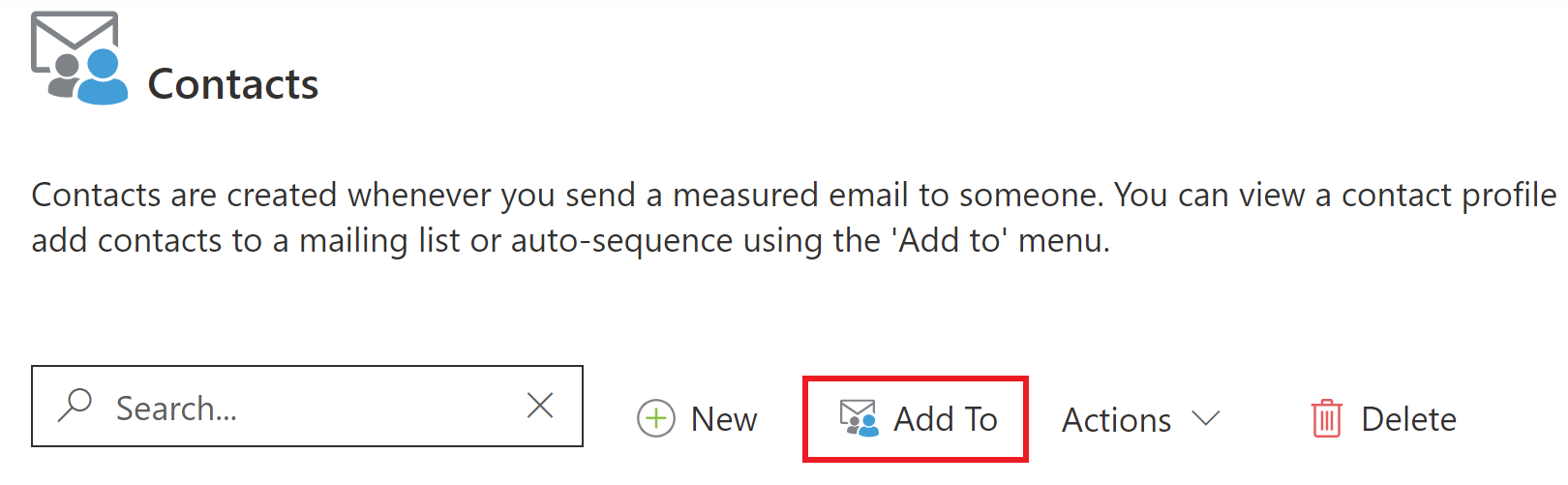 Go to POLITEMAIL > Lists > Contacts.
Go to POLITEMAIL > Lists > Contacts.- Single-click on contacts to select them. Holding down the CTRL key will allow you to select multiple contacts. You can narrow down your contact list by using Search or applying filters.
- Once you have all of your contacts selected, choose Add To. You can then choose which existing mailing list to add these contacts to.
Adding New Contacts to a PoliteMail Mailing List
- Go to POLITEMAIL > Lists > Mailing Lists and double-click on the list you want to add new contacts to.
- Click the New button and then fill out the contact's information.
Using a PoliteMail Mailing List
When sending out communications, you can send to either a PoliteMail List(s), distribution lists already existing in your Global Address Book, or both.
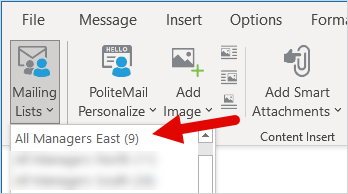 Open a new email. Click the POLITEMAIL tab and choose Mailing Lists.
Open a new email. Click the POLITEMAIL tab and choose Mailing Lists. - Choose your PoliteMail list.
Once selected, it will be placed in the To: field. It can then be moved into other fields such as the CC: field.
Notes
- You will notice the email address on the list references the hostname to connect to your PoliteMail Server. This means that it will only be recognized by PoliteMail.
- If you attempt to use a PoliteMail list on a message without measurement, it will fail and not deliver.
- For Distribution Lists not stored on your PoliteMail server, we recommend always clicking on To: and pulling the contacts or lists. While the contacts may populate in the field when manually entering them, they are locally cached versions of the list. If any updates or changes have been made to them, they may not be reflected.
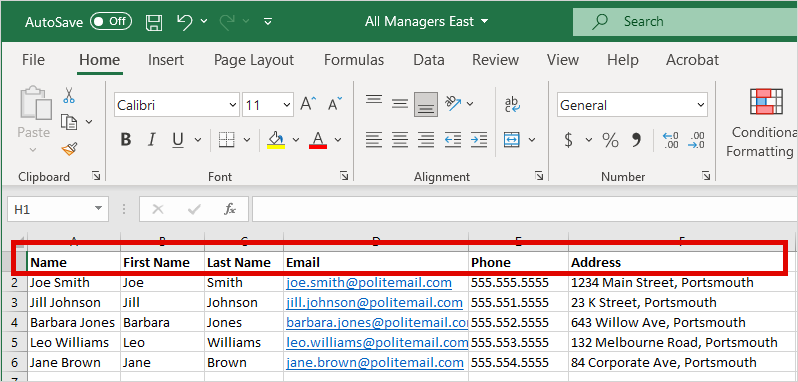 PoliteMail recommends creating a CSV file through a program like Excel with contact information for recipients.
PoliteMail recommends creating a CSV file through a program like Excel with contact information for recipients.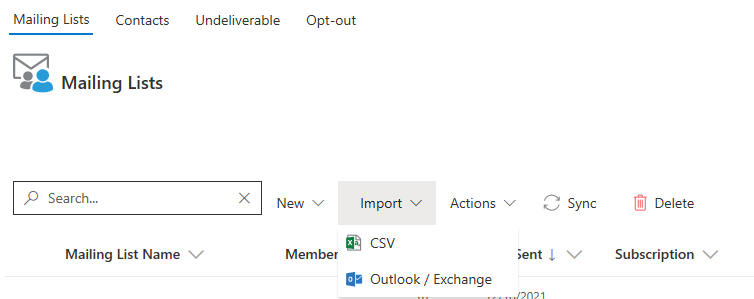 Navigate to POLITEMAIL > Lists > Mailing Lists (in
Navigate to POLITEMAIL > Lists > Mailing Lists (in 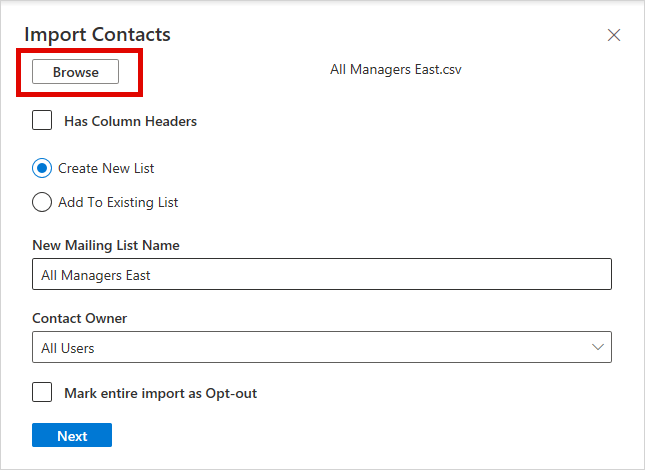 Selecting Create New List will create a brand new mailing list. By default, the new list name is the name of the CSV file with a timestamp. This can be helpful when working with lists that need to be updated often. If you choose Add to Existing List, this will append any new addresses onto the list, but it will not remove old contacts. If you need to remove contacts from a list, it’s recommended to do a fresh import of the list with the autogenerated timestamp.
Selecting Create New List will create a brand new mailing list. By default, the new list name is the name of the CSV file with a timestamp. This can be helpful when working with lists that need to be updated often. If you choose Add to Existing List, this will append any new addresses onto the list, but it will not remove old contacts. If you need to remove contacts from a list, it’s recommended to do a fresh import of the list with the autogenerated timestamp.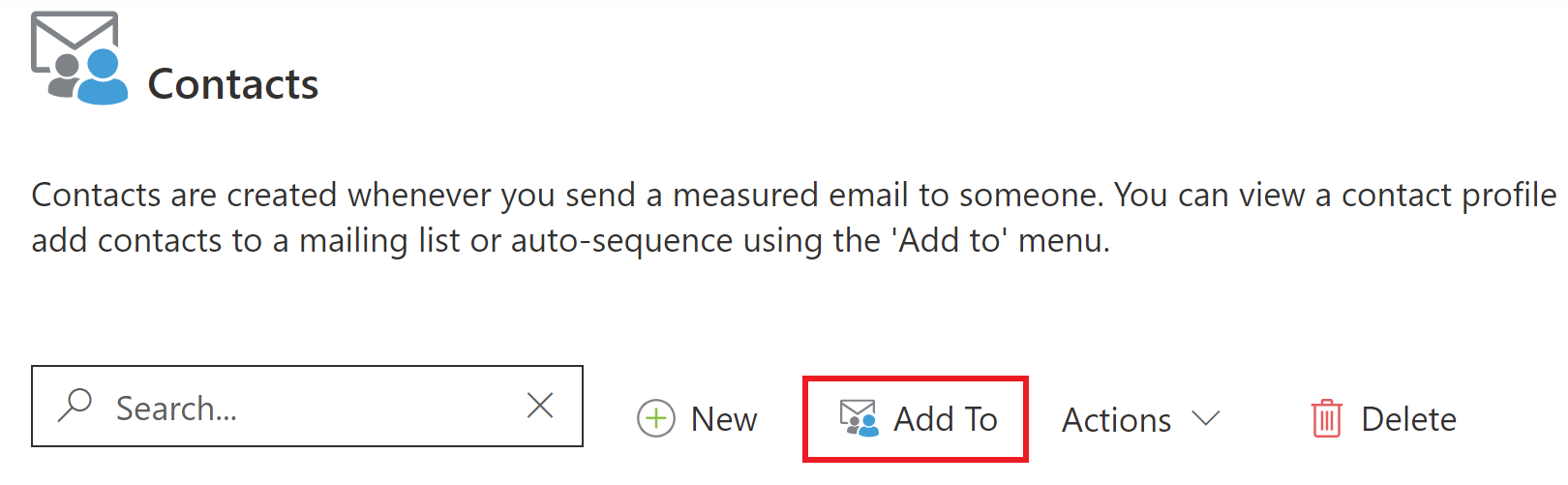 Go to POLITEMAIL > Lists > Contacts.
Go to POLITEMAIL > Lists > Contacts.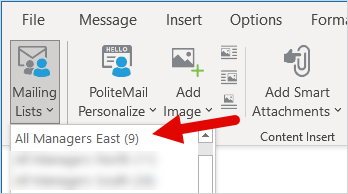 Open a new email. Click the POLITEMAIL tab and choose Mailing Lists.
Open a new email. Click the POLITEMAIL tab and choose Mailing Lists. 