Applies To: ■ PoliteMail Desktop ■ PoliteMail Online □ PoliteMail M365
Version: ■ 4.9 ■ 5.0 ■ 5.1+
Campaigns are a great way to group messages, providing you with key insights and the ability to measure metrics over time. For example, if you have multiple newsletters that you want to keep organized together, you can place them in a Campaign and measure the average of metrics from those messages in that Campaign over time. Any measured message can be added to a Campaign, including those with different measurement modes (Individual, Anonymous, Aggregate).
Creating a Campaign
You can create a Campaign either before or after you send a message.
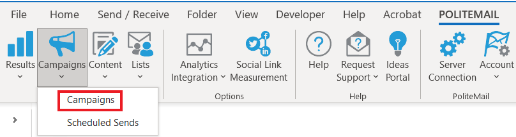 To create a Campaign, go to the PoliteMail tab, click on the pull-down menu under Campaigns, and choose Campaigns.
To create a Campaign, go to the PoliteMail tab, click on the pull-down menu under Campaigns, and choose Campaigns.- Select New and then enter in a name for the Campaign. Then click the Save button.

Assigning Messages to Campaigns
You can assign a message to a Campaign in two different ways:
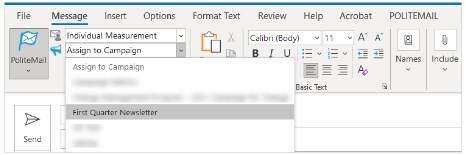 Open a new e-mail. From the Message tab, turn measurement on and select Assign to Campaign to choose a campaign.
Open a new e-mail. From the Message tab, turn measurement on and select Assign to Campaign to choose a campaign.
If you have set a default Campaign in your Preferences, this Campaign will appear when you turn measurement on. You are able to change it, if needed.
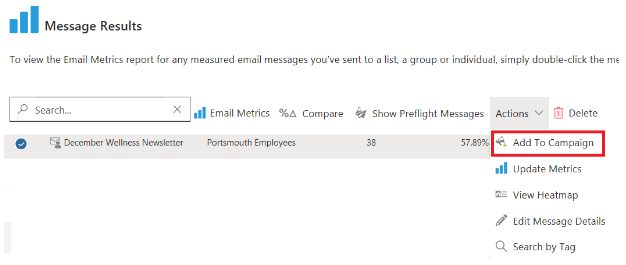 You can also navigate to PoliteMail > Results and select the message(s) you want to assign into a campaign. Select Actions > Add to Campaign
You can also navigate to PoliteMail > Results and select the message(s) you want to assign into a campaign. Select Actions > Add to Campaign
Select the campaign you want to add this message to, then click Save.
Sharing Campaigns
If you would like your Campaign to be available to all users, you will need to share it.
- Version 5: Click on the Campaign to open the Edit dialog window, and then check Shared. Click Update when finished. A circle icon now appears next to your Campaign, indicating that it is now shared. If you are using Groups, make sure you share the Campaign with your Group, or make it Unassigned if you'd like everyone to access it.
- Version 4.9: Click the Edit button on the far-right hand side. Now place a checkmark in the second column (bullhorn icon). Click Update when finished. A double arrow appears, indicating that the Campaign is now shared. If you are using Groups, make sure you share the Campaign with your Group, or make it Unassigned if you'd like everyone to access it.
Reading Campaign Metrics
To open Campaign metrics, go to PoliteMail > Results > Campaigns. Double-click on the Campaign to open the metrics page.
- The Campaign metrics page is set up similarly to an individual message metrics page, but now you are looking at the overall metrics for all the messages in the Campaign.
- Please note that this is displayed as averages of all messages, and not a summary of each individual recipient’s behaviors.
- If you want to see all messages in that Campaign, click View Sent Messages. You can then click on any individual message in the Campaign to isolate those metrics.
Combining Campaigns
You can combine Campaigns by creating a new Campaign and adding the messages from each existing Campaign to the new one.
- Create a New Campaign by going to PoliteMail > Campaigns >Campaigns. Now choose New. Name your Campaign. For this example, let's call it "Combined Campaigns."
- Open your first Campaign. Select all the messages. Now go to Actions > Add to Campaign and choose "Combined Campaigns."
- Now go to the second Campaign. Select all the messages. Now go to Actions > Add to Campaign and choose "Combined Campaigns." "Combined Campaigns "should show all messages from both Campaigns.
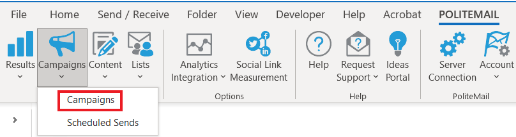 To create a Campaign, go to the PoliteMail tab, click on the pull-down menu under Campaigns, and choose Campaigns.
To create a Campaign, go to the PoliteMail tab, click on the pull-down menu under Campaigns, and choose Campaigns.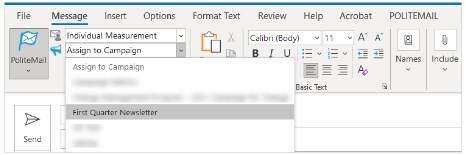 Open a new e-mail. From the Message tab, turn measurement on and select Assign to Campaign to choose a campaign.
Open a new e-mail. From the Message tab, turn measurement on and select Assign to Campaign to choose a campaign.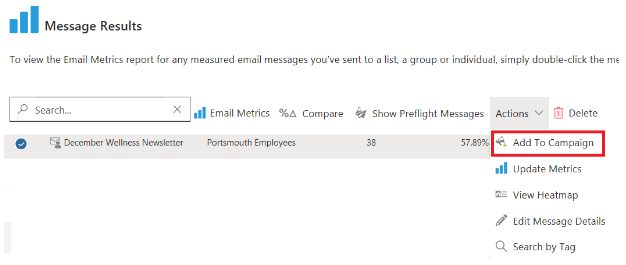 You can also navigate to PoliteMail > Results and select the message(s) you want to assign into a campaign. Select Actions > Add to Campaign
You can also navigate to PoliteMail > Results and select the message(s) you want to assign into a campaign. Select Actions > Add to Campaign