If the images you place into a PoliteMail message are getting delivered as attachments, or your emails (file size) are too large and are taking too long to send, Outlook may be automatically embedding all images.
When you paste images into an Outlook email, or use Outlook’s insert picture command, the image is embedded into the email as a file attachment. When sending to other Outlook users these will display as images and not show as attachments, however, when you send to other email programs such as Hotmail, Gmail or an iPhone, the images will show up as file attachments.
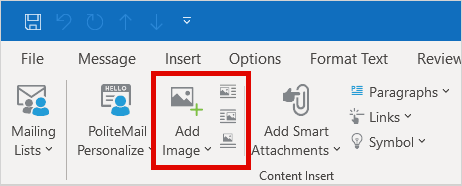 The PoliteMail Add Image command will solve this issue by placing the images into your email by HTML reference instead of embedding them. These will be hosted on the PoliteMail Server, and will display for the recipient when the content of the message is downloaded (automatically, or when the user clicks the download pictures or show content bar at the top of the email).
The PoliteMail Add Image command will solve this issue by placing the images into your email by HTML reference instead of embedding them. These will be hosted on the PoliteMail Server, and will display for the recipient when the content of the message is downloaded (automatically, or when the user clicks the download pictures or show content bar at the top of the email).
If you have existing templates with embedded images, the way to remove them is to replace the images using the PoliteMail > Add Image command then resave it as a template.
If, despite using the PoliteMail > Add Image command, the images are still showing up as attachments, then Outlook may be set to always embed images.
This “always embed images” option was provided by Outlook as a setting in Outlook 2003 (Word editor), but is no longer accessible since the 2007 version. With this setting, Outlook will always send images as attachments (whether using PoliteMail or not).
Check to make sure you have Embed Images turned off in the PoliteMail settings. Go to POLITEMAIL> Account >Preferences and make sure Embed Images with Message is UNCHECKED.

If it has been turned on (checked), you’ll need to uncheck the box and then restart Outlook for it to take effect.
If this doesn’t work, try the following steps in the Windows registry:
- 1. Close Outlook
- Go to the Windows Start menu, and type in Regedit
- Follow/open the Mail folder using the folder path tree on the left
HKEY_CURRENT_USER\Software\Microsoft\Office\14.0\Outlook\Options\Mail- NOTE: Use the 12.0 folder for Outlook 2007 and above
- If there is no Mail key within the Options folder, then you need to add the key. Use Edit > New > Key and make one called 'Mail' – this will give you the right folder to open
- In the Mail folder, use Edit > New > DWORD (32-bit) Value
Type to add the following name exactly with initial caps as shown here: Send Pictures With Document
note the value will be 0x00000000 (0) which is what we want - Close Regedit
- Restart Outlook
Now when you use PoliteMail > Add Image to your email message, the email will stay at a nice small text size, because the images will not be embedded into the email as attachments, but will remain as referenced images.
If you need to edit an existing template with embedded (attached) images, you may want to start from a new template, and copy and paste your content in. Or you may open the template, delete all the images, then re-save it as a template, then re-open it and add the images back in using Add Image.
