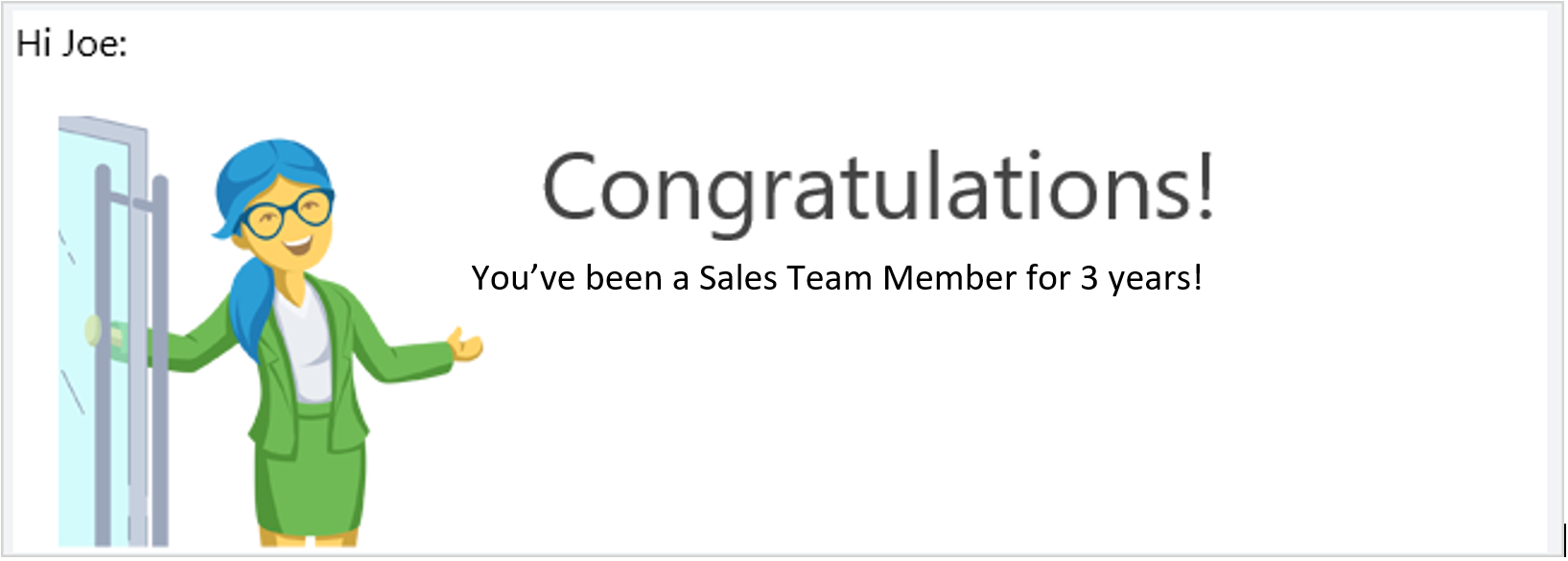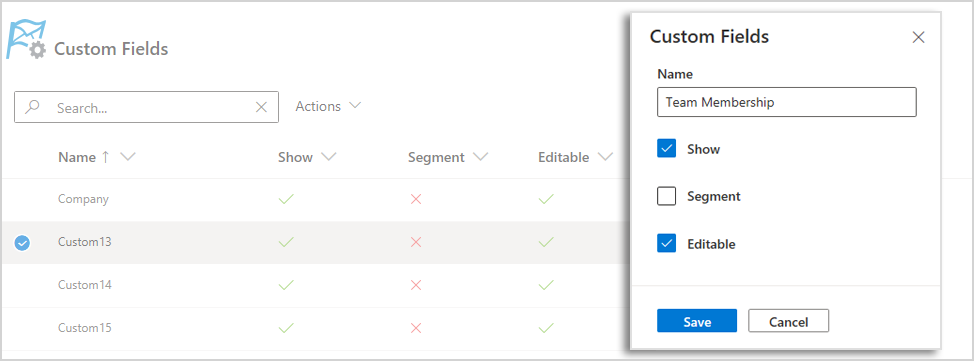Applies To: ■ PoliteMail Desktop ■ PoliteMail Online ■ PoliteMail M365
Version: ■ 4.9 ■ 5.0 ■ 5.1+
Custom Fields can be used for further Personalization options. You can either add custom fields in PoliteMail, or import them from a CSV file when creating a mailing list. It is recommended to set up your custom fields in PoliteMail before importing your lists. We're going to use the example of "Team Membership" as a custom field.
Once created, Custom Fields can be reused for any number of campaigns, without affecting the metrics of previously sent messages that used the same Custom Field(s).
Setting up Custom Fields
- Navigate to POLITEMAIL> Account (Settings in Version 4.9x) > Custom Fields (Admin-only)
- Click on one of the blank custom fields. The custom fields dialog box will open and you'll be able to enter in the information. You can also edit existing custom fields using this method.
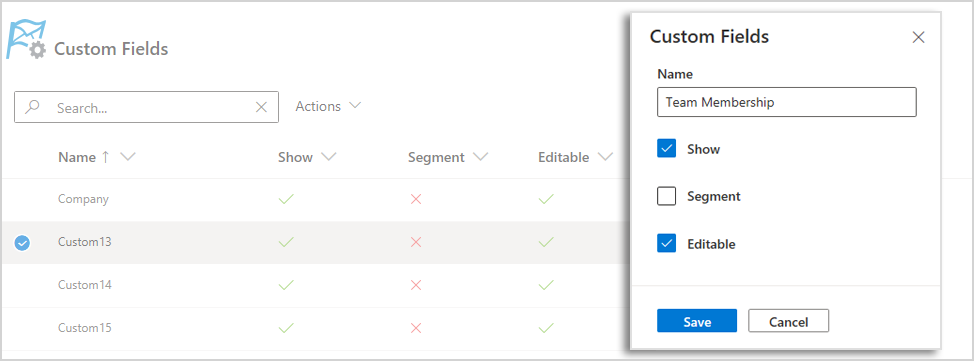
- Name your new custom field, and then place check marks in the boxes to decide whether it should be shown in the default view (when you click on the Personalization option), able to be segmented for reports, or made editable (which means other users can change it). Once you’ve finished, click Save (Update in Version 4.9x).
- You now have your Custom Field ready to use.
 As long as the custom field correlates to a field on your imported list, it will be available to use under Personalization.
As long as the custom field correlates to a field on your imported list, it will be available to use under Personalization.
Select PoliteMail Personalize > Custom and select the field. PoliteMail will automatically insert the information when the message is sent,
These custom fields that have "Show" checked, so they are displayed in this list when you click Custom.
Using Custom Fields When Importing a List
Your Custom Field can also be used when importing a list. Make sure you have the Custom Field set up both in PoliteMail, and as a column in Excel before exporting it as a CSV. For this example, we'll create a Team Membership Custom Field in PoliteMail and then one in Excel.
How it looks in PoliteMail:

How it looks in Excel:
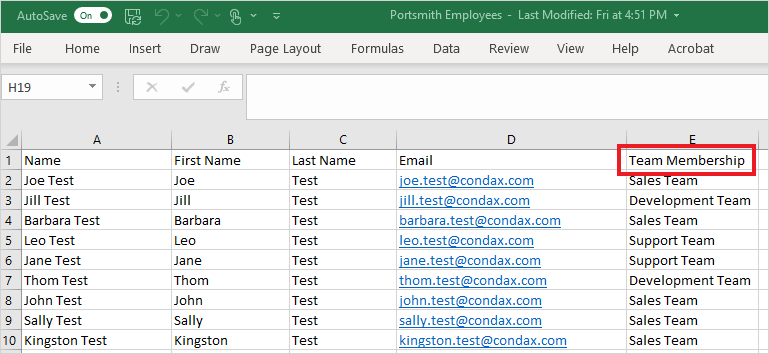
When you import, you’ll be presented with an Import Contacts dialogue window. Make sure you have "Has Column Headers" checked so the imported mailing list will contain the headers you have created in Excel. You should see one for Team Membership. If it comes up as "do not import," click the pull-down menu to find the corresponding field.

When you send to this mailing list, use PoliteMail Personalize to add the custom fields. Here's how it looks before sending:
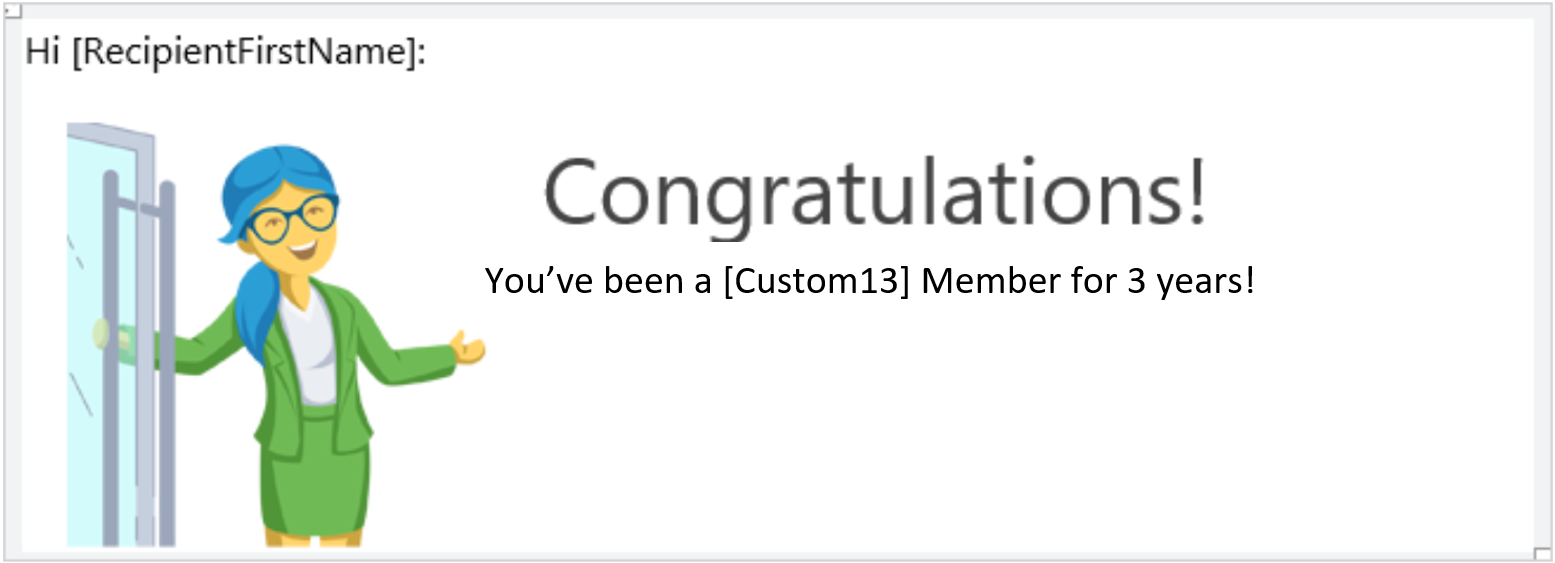
Here's how it looks for the recipient: