Applies To: ■ PoliteMail Desktop ■ PoliteMail Online ■ PoliteMail M365
Version: ■ 4.9 ■ 5.0 ■ 5.1+
What is Open Visibility?
Open Visibility is another feature added to PoliteMail’s suite of Feedback options. Open Visibility allows your recipients to see interaction data in near real-time, including page views, read time, mobile opens and clicks. This information will appear at the top of your template or email message, and recipients will be able to view and refresh the data.
Note: If you get an error saying "open visibility is not supported with the embed images feature", it means you have the "Embed Images" preference turned on. Go to PoliteMail > Account > Preferences > Editing in PoliteMail Online, or Account > Settings > User Preferences > Editing on the Outlook desktop. Uncheck "Embed Images with message" in PMO, or set "Embed Image" to FALSE on the Outlook desktop, and restart Outlook.
To Add Open Visibility
Version 5.0: To add Open Visibility to your email messages, go to New Email > PoliteMail > Feedback.
- If you are using PoliteMail online, Open Visibility is located under the Feedback menu in the toolbar.
- PoliteMail gives you the option to add a block of Open Visibility icons or choose which Open Visibility icons you want to add through the Page Views menu.
Version 4.9: If you are an on-prem client, go to PoliteMail Management Console > Advanced and set OpenVisibility to “True”. Open Visibility should now be available to all users. If you are a Cloud client, please click Request Support to contact support to enable this feature.
Adding Open Visibility to Your Email Messages
Go to New Email > PoliteMail > Feedback
PoliteMail gives you the option to add a block of Open Visibility icons or choose which Open Visibility icons you want to add through the Page Views menu.
Open Visibility
Hover your mouse over the Open Visibility option and select the icons that appear from the menu. Using this option will give you general Open Visibility options which include Recipient List, Expected Read Time, Likes, Page Views, Unique Desktop opens, Unique Mobile opens, and Clicks.

To delete any of these metrics, simply click on the icon and the text and click Delete.
Now when you send this email, you and your recipients will be able to see these metrics in real time. If you’d like to see what the ExpectedReadTime is before you send it out, use PreFlight Test Send to send yourself a copy to see this metric.
Page Views
 You also have the choice of adding Open Visibility options to your email one at a time by choosing them in the Page views menu.
You also have the choice of adding Open Visibility options to your email one at a time by choosing them in the Page views menu.
Like Menu
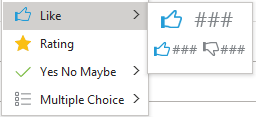 Finally, you can add a like or dislike button to your message.
Finally, you can add a like or dislike button to your message.
Modifying Your Open Visibility Icons
Once you’ve added Open Visibility to your message or template, you can do some simple modifications.
Changing Icon Color
You can change your icon font and color when adding icons using Page views. Before you add any icon, change the color and font in the Basic Text section of the Outlook ribbon, just as you would if changing regular text.
Then when you add the icons, they will appear in the new text and font. You can enable Grid lines if you need a visual reference on where to place the icons.
Adding Open Visibility to Templates
 In addition to adding Open Visibility to email messages, you can also add them to PoliteMail templates. Simply click in the template where you want the icons to show, and then add them using Open Visibility or Page View.
In addition to adding Open Visibility to email messages, you can also add them to PoliteMail templates. Simply click in the template where you want the icons to show, and then add them using Open Visibility or Page View.
