Applies To: ■ PoliteMail Desktop ■ PoliteMail Online ■ PoliteMail M365
Version: ■ 4.9 ■ 5.0 ■ 5.1+
Message Tagging
Message Tagging is primarily used to sort and organize message results. You can then get metrics for messages sorted by Message Tagging. You can search and filter by a tag, and you can be automatically reminded to tag messages before sending.
Tagging versus Campaigns
| Tags | Campaigns |
|---|---|
| Multiple tags can be assigned to a message | Multiple messages are assigned to a Campaign |
| Message tags can be Required | User must remember to assign message to a Campaign |
| Metrics available only per message | Campaign metrics available |
Creating Tags and Tag Groups
Tag Groups allow a user to select from a group of possible tags. For example, a "Departments" Tab Group could be created with possible tags of HR, IT, Sales, Operations, Legal, etc.
Only PoliteMail Admins have the ability to create Tag Groups and assign tags to them.
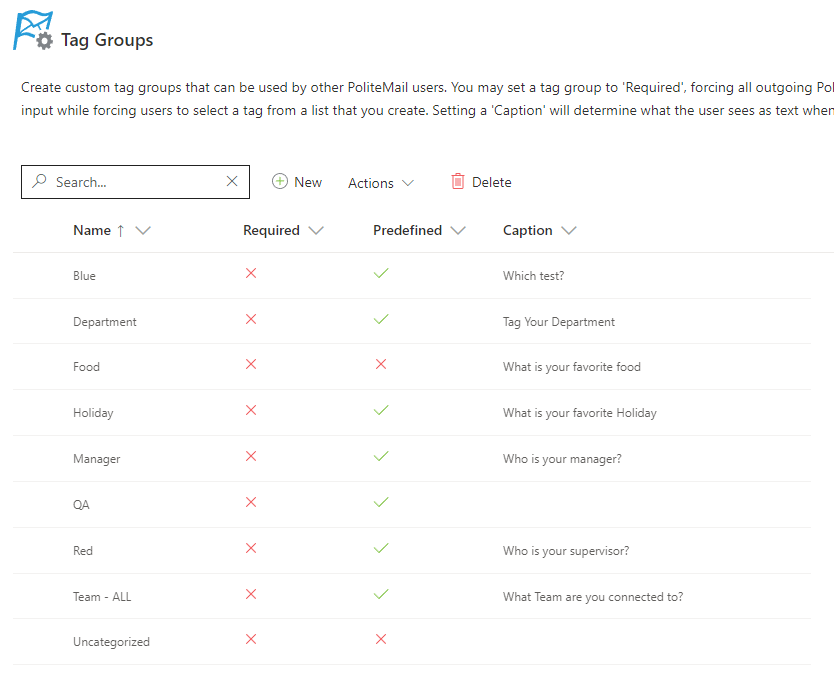 Go to PoliteMail > Account > Tag Groups
Go to PoliteMail > Account > Tag Groups- Click New (Add Group in v 4.9+) to name a new group. A window appears.
- Enter the name of the new group.
- You can set this Group to Required, Predefined, neither, or both:
- Required: The user must assign a tag before sending, and will receive a prompt before the message is sent to assign Tags to the email. They can choose from the list of Tags in the Group, or enter their own. If they enter their own, it is automatically added to the Tab Group.
- Predefined: If the user tags the message, they must select from the Tags assigned to the Group and cannot enter their own.
- Required and Predefined: The user is required to select a Tag, and must select from the Tags assigned to the Group.
- Nothing Checked: The user may choose to not use any Tags, may choose a Tag from the Group, or may enter their own.
- Entering a Caption will determine what text will appear in the dialogue window when prompted to set a tag for that message.
- Add tags to be associated with this group in the Tags box.
- In version 4.9x, you must click 'Create Group' first. Once your Group is created, click on it to select it. You’ll now be presented with a window where you can add your tags. Click on Add New Record to add tags associated with this group. Once you’ve added the tag, click Update.
- Click Save when finished.
Deleting Tags
Version 5.0: To delete any tags, hit the X icon next to the tag you wish to delete. To delete an entire Group, select the group and click the Delete icon.
Version 4.9x: To delete any tags, hit the trashcan icon next to the tag you wish to delete. To delete an entire Group, click the Tag icon with the red X.
Editing Tags
Version 5.0: Select the Group and click to open the popup window. From here, you can edit the Required and Predefined boxes, edit the caption, or change the name of the Group. Click Save when you are finished.
Version 4.9x: Click the white pencil icon. From here, you can edit the Required and Predefined boxes, edit the caption, or change the name of the Group. Click Update Tag Group when you are finished.
Adding Tags to Messages
Tags can only be added to measured (tracked) messages and you must have a Tag Group created. You can choose tags either before or after composing your message.
Click on the Tag Message icon. From here you can select which tags you want associated with the message.
You can have a single message be assigned to multiple Tag Groups, however, only one tag can be applied to each Tag Group. For example, the Admin has set up a Business Tag Group where the managers are listed. A user can tag a specific name in the Business Tag Group, while also tagging the Southwest Sales Region in the Sales Group.
Searching Tags
Go to PoliteMail > Results > Messages
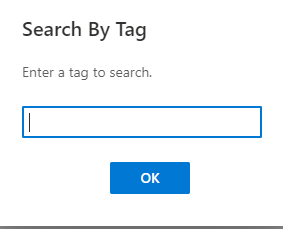 From the Actions menu choose Search by Tag.
From the Actions menu choose Search by Tag.
Type in your search parameter and all messages with that associated tag will be listed. The Admin user could then view the metrics for these tagged messages, or export the tagged messages.
Admin users can also edit tags on messages already sent. Highlight the message you want to edit. Click on it to open the popup window. You can now choose which tag you want to change. In this example, the Admin is changing the tag from Pacific Region to Southeast Sales Region.
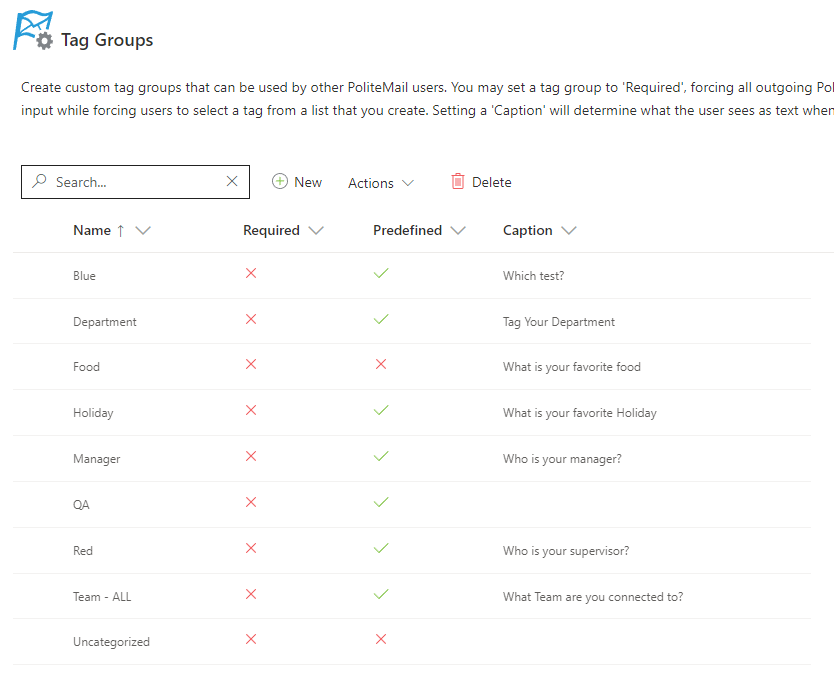 Go to PoliteMail > Account > Tag Groups
Go to PoliteMail > Account > Tag Groups