This procedure is for On-Premise clients only. If you are a Cloud customer, your initial Administrator will be created by our team upon implementation.
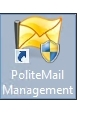 Once PoliteMail Server is installed and configured, you will need to create the initial Admin user. When created, this Admin user will be able to connect to the PoliteMail Server from the PoliteMail for Outlook client software, and test the application.
Once PoliteMail Server is installed and configured, you will need to create the initial Admin user. When created, this Admin user will be able to connect to the PoliteMail Server from the PoliteMail for Outlook client software, and test the application.
First, login or RDP into the PoliteMail Server, and launch the PoliteMail Management Console.
- Select User Management and then click Add New
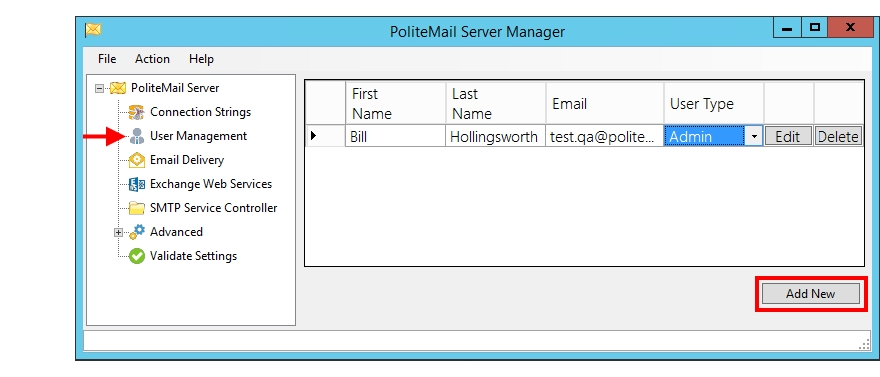
- In the dialog box that opens, input the users Name and Email address information
- Important! Copy the alphanumeric password key to the clipboard
- Select Admin from the User-Type drop-down list and click OK
- Open a text document, and paste in the password key, if the user is not yourself, or if you are creating multiple users at this time, you will also want to copy and paste the email address associated with this key.
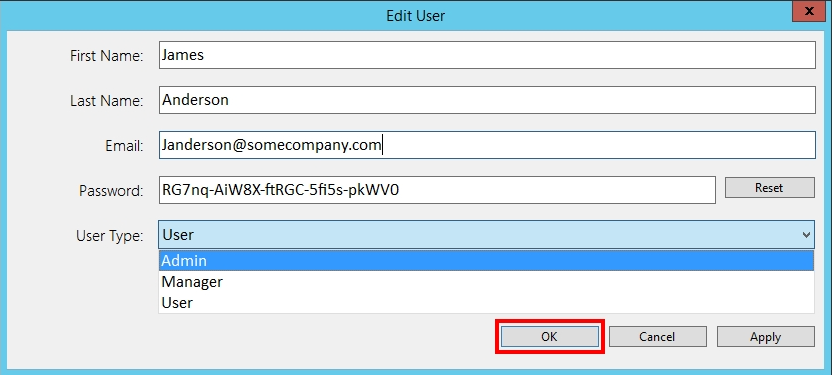
- Send the User their password key. The PoliteMail for Outlook software is available from the PoliteMail server via a link using this format:
https://your-politemail-server-host-name.com/client.zip
Now install the PoliteMail for Outlook client software, and connect to the PoliteMail Server using the user credentials (email address and password key) you just created.
Click here to learn how to connect the PoliteMail for Outlook client to the PoliteMail Server.
Note: Once you have one Admin user connected via the PoliteMail for Outlook client software, all user administration can be done via the Settings controls in Outlook, you do not have manager users on the Server.Migrating a User
We always recommend migrate in order to keep data and content intact. Place a checkmark next to the name of the contact you want to migrate. Click the X at the top of the menu. Now you will get a pop-up window asking if you’d like to migrate or delete the user. Once you click Migrate, you’ll be prompted to enter in the name of the user you are migrating data to.
Reassigning a License to a Another User
PoliteMail licenses can be reassigned at any time. Simply locate the name of the User to be changed in the PoliteMail Server Manager and click the Edit button. Change the user’s name and email address to reflect the new information, and select a User Type from the drop-down list. Copy the alphanumeric password to the clipboard and paste it in an email that will be sent to the user. The user will then enter the new password into their PoliteMail Server Connection.
Deleting a User
Open the PoliteMail Server Manager, locate the user’s name and click the Delete button.
Note: when deleting a user, the tracking data associated with the user (e.g. all their tracked sent emails and tracking metrics) will be lost. To keep the tracking data associated with the deleted user, reassign the current license to another email address (user). This way the data will be preserved and associated to the new user.Resetting a Password Key
Occasionally a user will lose their password key, upgrade Outlook, or get a new computer, and will no longer have the original key available. To connect from the PoliteMail for Outlook client software to the PoliteMail Server, the PoliteMail key for that user should be reset to generate a new key. Simply click Edit on the User in question, and click the Reset button to generate a new key.
Copy the password to the clipboard and paste it into an email that will be sent to the user. The user will then enter the new password into their PoliteMail Server Connection. If the user also requires the PoliteMail software, you may send a link to it using this format:
https://your-politemail-server-host-name.com/client.zip
Changing a User Type
If a user’s role has changed, you User Type can be changed by utilizing the PoliteMail Server Manager. Simply access the PoliteMail Server Manager from the desktop, locate the user name from the list and select the new User Type from the drop-down menu. Close the PoliteMail Server Manager to save the changes.
