If using Office 2016+, one option is to use Microsoft Print to PDF. Go to File > Print and choose Microsoft Print to PDF. You will then be prompted to save the output as a PDF file.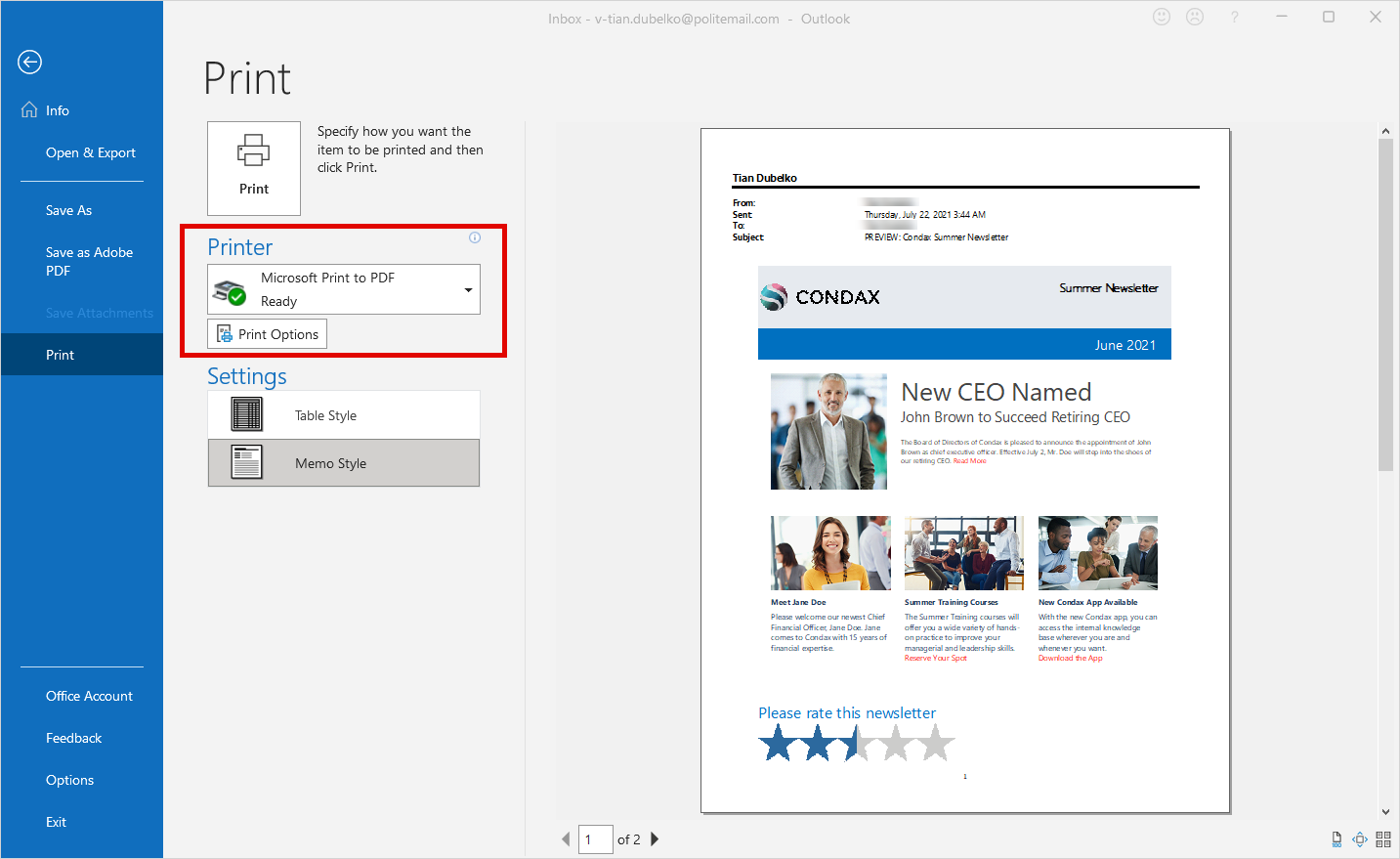
If this option is not available to you, here is another way to save as a PDF.
Please note that you should always work with the sent message from the Sent folder, to utilize the message before the PoliteMail server has processed and referenced the email.
- In the Sent Outlook folder, open the sent email to be saved as a PDF
- Click to place your cursor into the body of the email
- Press CTRL + A to select the entire body of the email
- Press CTRL + C to copy the body of the email
Note: This may take time if there is a lot of content being copied to the clipboard. - Open a blank Word Document
- Under the Layout tab, Choose Margins > Custom Margins… set the margins to 0 all around
(Click ignore if an error pops up about exceeding the print area) - Click to place your cursor in the blank Word document
- CTRL + V to paste the document with current formatting into the document. If using Office 2016, right-click and choose Paste Options: Keep Source Formatting (second option)
Note: This may take time if there is a lot of content being copied from the clipboard. - Under the Layout tab select Breaks > Continuous
- Save the document as a Word Document (to allow for graphics to be placed in the correct locations).
- Save the document as a PDF
