Applies To: ■ PoliteMail Desktop □ PoliteMail Online ■ PoliteMail M365
Version: ■ 4.9 ■ 5.0 ■ 5.1+
This article describes using the classic version of the PoliteMail Builder found on PoliteMail for the Outlook Desktop or version 5.0 and earlier of PoliteMail Online. Information on the new Builder may be found here and using the Beefree Editor may be found here.
Creating a New Template

Create a Brand Theme
Your first step in creating a new template is to design your Brand Theme.
- Click on Brand Themes and choose New.
- Give your theme a name. You can also make it the Default for all templates, as well as assigning it a Region or Business.
- Now enter in your brand’s colors and fonts. You can click Preview to see how your colors and fonts look while in the template. Please note when you click Preview, the PoliteMail Builder will only show a default template with your colors and fonts selected, so you can see how the colors and fonts look together in a template.
- You can also click any of the triangles next to a category to collapse it.
- In PoliteMail 5.0, we've also added options to change button colors, link colors, and social media icon styles.
- When finished, click Save. Your Brand Theme is now ready to use. Click the back arrow to return to the Content tab.
Create Template Sections
Next, click on the Content tab and then Template Sections. You’ll be presented with options for a Header, Subheader, Body Columns, and Footer. Clicking on any of these buttons will present you with options, such as background color, font color, and column color.
To add any template component, either drag and drop it to your message, or double-click on it from the menu. The components will automatically be placed in their correct locations, regardless of where your cursor is. For example, if you had your cursor at the bottom of a template and decided to add a header last, the header would still be added to the top of the message.

HTML Options
 You also have a few HTML options within the Template Section. You can preview the HTML code in your template, save it as HTML, or import saved HTML.
You also have a few HTML options within the Template Section. You can preview the HTML code in your template, save it as HTML, or import saved HTML.
Duplicating, Moving, and Deleting Sections
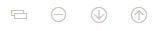
Duplicating a Section: Click on the element in your template that you want to duplicate, then click the duplicate button (two rectangles on top of each other).
Moving Sections: Click anywhere in the Body element in the template to select it, and then choose the up or down arrow. The text and images will be moved accordingly.
Deleting Sections: Click on the section you want to delete, then click the minus button.
Previewing Your Template
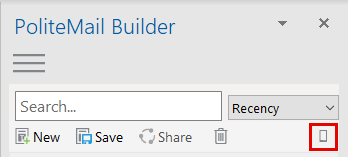 While you are composing your template, you can preview how it looks on a Mobile device. Under the Templates tab, click the Mobile icon to get a preview. The Mobile Preview page also has a pull-down menu to see how your template will look on different devices.
While you are composing your template, you can preview how it looks on a Mobile device. Under the Templates tab, click the Mobile icon to get a preview. The Mobile Preview page also has a pull-down menu to see how your template will look on different devices.
Saving Your Template
Once you’re done composing your message, you can save it as a template.
- First, make sure you have something in the Subject line (Templates cannot be saved without a Subject line).
- Click on the Save button. You’ll be brought to a dialogue page where you can enter in your Template Name, as well as assign it to a Business or Region. You can also choose to Share the template with your Group(s).
Accessing and Editing Saved Templates
Your templates will be saved in the PoliteMail Builder under the Templates tab. You can also access them by clicking on the Templates icon the PoliteMail ribbon.
- Use the Search bar to search by name or by tags.
- Double-click or drag the template to add it into the New Message.
- Clicking on the Edit button will bring you to the Content tab where you can add more template pieces, images, etc.
- When you click Save, you can either overwrite the existing file by saving it under the same name, or you can save it as a new file by changing the name.
For example, you have a newsletter you send out monthly. You want the format to stay the same, but the content to change. You could set the newsletter template as the default (name it Newsletter Template), edit the content, and then save it as the newsletter name with the month it was created (Newsletter October). The PoliteMail Builder will keep the default template, and then save a new file with the changed content.
Set a Default Template
You also have the option to make a saved template the default template that loads when the user clicks the New button.
Right-click on the name of the template in the Templates tab and choose Set Default. Or, go to POLITEMAIL> Account > Preferences. Under Set Default Template, use the pull-down menu to select the default template from your saved templates.
The default template will be highlighted blue in the PoliteMail Builder.
