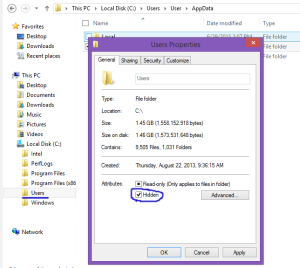Applies To: ■ PoliteMail Desktop □ PoliteMail Online □ PoliteMail M365
Version: ■ 4.9 ■ 5.0 ■ 5.1+
If you are having recurring issues with Outlook crashing, hanging or messages not sending from the Outbox when using PoliteMail, then your Outlook data file needs to be repaired.
Because Outlook data files can become damaged for a variety of reasons (e.g. you computer shuts down while Outlook is running) Microsoft provides a tool to fix corrupted pst/ost files, the programs ScanPST.exe and ScanOSt.exe are included with the Microsoft Office system.
You can read about these tools here.
The procedure to repair Outlook 365 is below. Click here for Outlook versions 2016-2019, or here for Outlook versions 2003-2013.
How to Repair Outlook 365
- Close Outlook and make sure it’s fully closed
- Open Control Panel
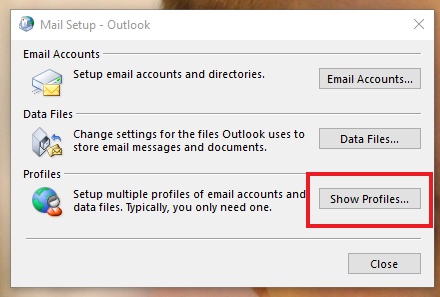 Click on User Accounts
Click on User Accounts- Click on Mail
- Click on Show Profiles
- Select the profile with the account you want to fix.
- Click Properties
- Click the Email Accounts

- Click on the Data Files
- Select the account to be repaired
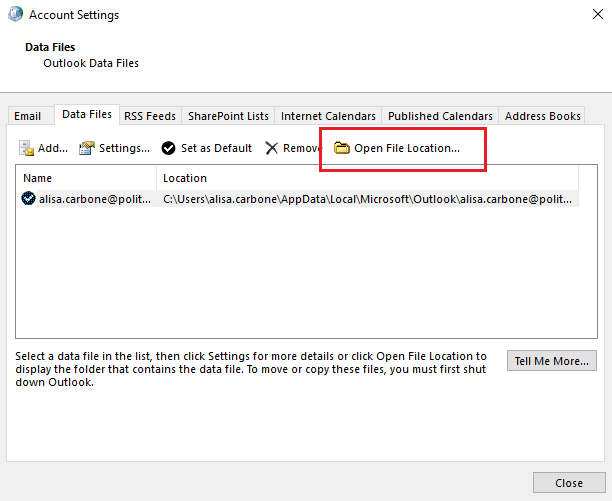 Click Open File Location
Click Open File Location- Before you continue, make sure to close the “Accounts Settings,” “Mail Setup,” and “Mail” windows
- Right-click the .ost file for the account with problems and select Delete
- Once you complete these steps, open Outlook again to automatically create a new .ost files for that particular account.
How to Repair Outlook 2019-2016
- Select ‘Start’ menu and go to ‘Control Panel’
- Click on ‘Programs’ and then select ‘Programs & Features’
- Find and select ‘Microsoft Office 2016’ from the enlisted programs
- Click on ‘Change’ option
- Next, click on ‘Quick Repair’ or ‘Online Repair’ and follow instructions.
The above-mentioned steps would help to repair Outlook 2016 if there is any functional issue with the application. The procedure is secure and doesn’t lead to any loss of data.
- Online Repair is a reinstall that does not affect the integral files or the User Settings.
- Quick Repair locates, analyses and replaces the corrupt files.
However, if MS Outlook PST file undergoes corruption, it can be repaired using Inbox Repair Tool (ScanPST.exe).
Note: To run the Inbox Repair Tool in order to repair Outlook files, first you need to exit MS Outlook application.
If you get errors, rerun it when completed, until no errors are reported.
- If you are using multiple Outlook profiles (sending from more than one email address) however, you should re-run this tool for each Outlook data file on your system. You can identify these using Steps 1.1-1.3 above, selecting each of the profiles you use, then choosing Open Folder Location to get the path and specific filename.
- After the repair, restart Outlook
If your Outlook data file is > 2GB, you may need to run a truncation tool (not installed on most systems), and then scan the resulting files.
See the Microsoft Support forum pages for more information.
How to Repair Outlook 2013-2003
First, you need to determine the type of data file Outlook is using (pst/ost).
You can look in the default location, or use Outlook to help you find it.
- In Windows 8 the default outlook data file location is: C:\Users\*YOURUSERNAME*\AppData\Local\Microsoft\Outlook
- In Windows 7 or Vista, the default Outlook data file location is:
C:\Users\*YOURUSERNAME*\AppData\Local\Microsoft\Outlook

If you do not see the files in the default locations above, you can use Outlook to identify the file location.
- In Outlook, to find out which data file Outlook is using, click on File > Account Settings (in Outlook 2010) or Tools > Account Settings
- Click on the Data Files tab and click on Open File Location or Open Folder for the default profile selected.
- At the top of the windows file browser, select and copy the directory address of that file (folder location, e.g. C:\Users\*YOURUSERNAME*\AppData\Local\Microsoft\Outlook ) and remember the specific file name (e.g. outlook.ost or outlook.pst)
If you are still unable to see the file, you may need to check if it is a hidden file
- To do this find your users folder, right click and select properties.
- Under general, attributes, click hidden, then OK to see any hidden folders or files.
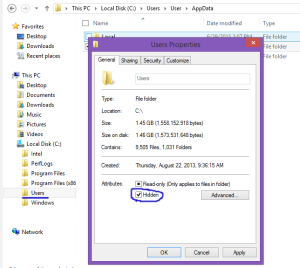
Also make note of the file size, if your Outlook data file is greater than 2GB, then you will first need to run a truncation tool (see additional instructions below)
- Close Outlook
- Now that you know the file type, you need to run the corresponding ScanPST.exe or ScanOST.exe program. If you are using Outlook 2013, run ScanPST.exe. This can be run from C:\Program Files\Microsoft Office 15\root\office15.
- If you are using Outlook 2010, you will always run ScanPST.exe. This file can be run from Windows > Start menu, by browsing to this file folder: C:\Program Files (x86)\Microsoft Office\Office14\SCANPST.EXE (remove the (x86) if running 64-bit Office)
- If you are using Outlook 2007, choose the program C:\Program Files (x86)\Microsoft Office\Office12\SCANOST.EXE (or SCANPST.EXE)
- If you are using Outlook 2003, choose the program C:\Program Files(x86)\Common Files\System\MSMAPI\1033\SCANOST.EXE (or SCANPST.EXE)
- Now enter the complete path and Outlook data file name (from step 1 above)

Click Start. This may take a while to run.
If any errors still exist, run the steps again until no errors appear.
If these options do not work, try uninstalling and reinstalling Office. You can find out how to do that by clicking here
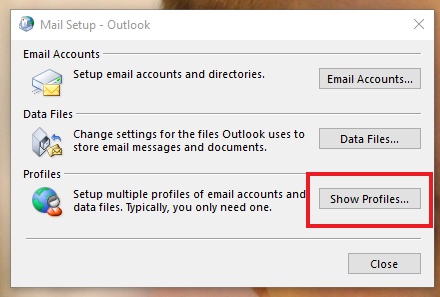 Click on User Accounts
Click on User Accounts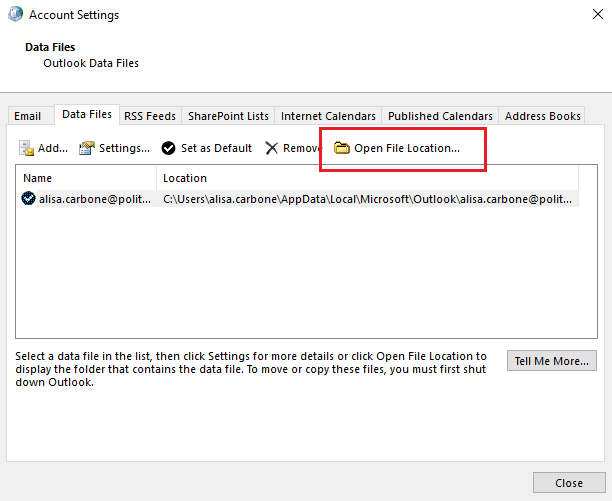 Click Open File Location
Click Open File Location