Applies To: □ PoliteMail Desktop ■ PoliteMail Online □ PoliteMail M365
Version: □ 4.94 □ 4.97 ■ 5.x
This article refers to the toolbar in versions 5.0 to 5.2 of PoliteMail. For version 5.25 and higher, please refer to this article instead.
PoliteMail Online features special toolbars that are not available with PoliteMail for the Outlook desktop. A description of these is below. Note that depending on the resolution of your display and the version of PoliteMail you are using, not all of the buttons might be visible.
![]() Copy selection to the clipboard
Copy selection to the clipboard
 Paste from the clipboard. If you have multiple items in the clipboard, stored items can be retrieved from storage with the drop down arrow.
Paste from the clipboard. If you have multiple items in the clipboard, stored items can be retrieved from storage with the drop down arrow.
![]() Cut the selection to the clipboard.
Cut the selection to the clipboard.
![]() Format painter. Use to copy formatting by selecting the formatting to copy, clicking the button, and then selecting the text to apply the formatting to.
Format painter. Use to copy formatting by selecting the formatting to copy, clicking the button, and then selecting the text to apply the formatting to.
![]() Toggles between viewing the actual message and viewing HTML. Use this button to import and HTML message.
Toggles between viewing the actual message and viewing HTML. Use this button to import and HTML message.
 Select the font or change the font of the selected text.
Select the font or change the font of the selected text.
 Select the font size or change the font size of the selected text.
Select the font size or change the font size of the selected text.
Font sizing on this toolbar is in pixels (px), not points (pt), whereas the Brand Themes in the PoliteMail Builder uses points. For print, there are 72 points in one inch (if using MS Word, a common text size is 11 or 12 points). The size of text in pixels, however, will vary depending on the resolution of the monitor it is viewed on. As a general rule there are 96 pixels in an inch.
 Set the line spacing.
Set the line spacing.
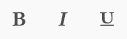 Set or change the selected text to bold, italic, and/or underline
Set or change the selected text to bold, italic, and/or underline
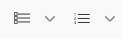 Set or change to select text to either a bulleted list or a numbered list
Set or change to select text to either a bulleted list or a numbered list
 Indent (move right) or outdent (move left) the cursor or selected text.
Indent (move right) or outdent (move left) the cursor or selected text.
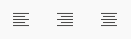 Set the cursor or selected text to be left-justified, right-justified, or centered.
Set the cursor or selected text to be left-justified, right-justified, or centered.
![]() Clear all formatting from the selected text.
Clear all formatting from the selected text.
 Select the predefined paragraph style for the paragraph, such as Normal, Heading 1, etc.
Select the predefined paragraph style for the paragraph, such as Normal, Heading 1, etc.
 Select the color. A tab appears in the menu to select either the text color or the background color.
Select the color. A tab appears in the menu to select either the text color or the background color.
![]() Insert an online picture. You will need the URL of the image; you can only upload an image via the PoliteMail Builder.
Insert an online picture. You will need the URL of the image; you can only upload an image via the PoliteMail Builder.
![]() Insert an online video. You will need either the URL of the video or the embed code; you can only upload video via the PoliteMail Builder.
Insert an online video. You will need either the URL of the video or the embed code; you can only upload video via the PoliteMail Builder.
![]() Insert an online file. This is usually text that you can quickly insert. You will need the URL of the file to insert.
Insert an online file. This is usually text that you can quickly insert. You will need the URL of the file to insert.
![]() Insert or create a hyperlink.
Insert or create a hyperlink.
![]() Spell-check your message. Possible spelling errors will display a red underline, and possible grammatical errors will display a blue underline.
Spell-check your message. Possible spelling errors will display a red underline, and possible grammatical errors will display a blue underline.
![]() Show the word count display. This small window will display the estimated read time, word count, reading ease score, and approximate grade level of the message.
Show the word count display. This small window will display the estimated read time, word count, reading ease score, and approximate grade level of the message.
![]() Turn on or off auto-hyphenation. Hyphenation will only appear on the recipient’s view.
Turn on or off auto-hyphenation. Hyphenation will only appear on the recipient’s view.

Toggle from displaying the toolbar above your message or at the bottom.
 Enables gridline resizing. When using a template or table, allows you to use your mouse to drag the borders to resize.
Enables gridline resizing. When using a template or table, allows you to use your mouse to drag the borders to resize.

Show blocks. Will display an outline of each block used in your Template for easy viewing. This does not effect how the message will be displayed to the recipients.
 Export the currently displayed message as a PDF.
Export the currently displayed message as a PDF.
The following are other buttons you may find, depending on your instance of PoliteMail:
 Insert an HTML Class name, such as Warning or Activated. This will typically only be viewable in HTML view.
Insert an HTML Class name, such as Warning or Activated. This will typically only be viewable in HTML view.
 Adjust the line spacing.
Adjust the line spacing.
 Set the cursor or selected text to be superscript or subscript.
Set the cursor or selected text to be superscript or subscript.
![]() Select all text in the message.
Select all text in the message.
![]() Insert a horizontal line across the page. This is useful if you need a horizontal line from margin to margin regardless of screen resolution.
Insert a horizontal line across the page. This is useful if you need a horizontal line from margin to margin regardless of screen resolution.
![]() Opens a list of special characters to insert in your message, such as special symbols or small icons.
Opens a list of special characters to insert in your message, such as special symbols or small icons.
 Search for specific text in the message. Use the drop-down find the next instance, previous instance, or replace the text with something else.
Search for specific text in the message. Use the drop-down find the next instance, previous instance, or replace the text with something else.
![]() Expand the window to full-size. The button changes to
Expand the window to full-size. The button changes to ![]() when clicked; click it to return to reduced size.
when clicked; click it to return to reduced size.
![]() View a preview of your message in a pop-up window. This is useful with embeds or HTML.
View a preview of your message in a pop-up window. This is useful with embeds or HTML.
![]() Open a print dialog to print the message.
Open a print dialog to print the message.
![]() About Froala. Froalais a customizable toolbar set of code used by PoliteMail Online.
About Froala. Froalais a customizable toolbar set of code used by PoliteMail Online.
