Applies To: ■ PoliteMail Desktop ■ PoliteMail Online ■ PoliteMail M365
Version: ■ 4.9 ■ 5.0 ■ 5.1+
Instructions on using the Template Builder on versions older than 4.91 may be found here.
PoliteMail version 5.1 has an all-new Builder for PoliteMail Online! Details may be found here.
What is The PoliteMail Builder?
The PoliteMail Builder is a PoliteMail New Message add-on that allows you to drag and drop page and template component designs from a panel onto the Outlook editor. You can edit existing template layouts as well as create new ones, with more layout options, brand controls, buttons and image controls.
To access the PoliteMail Builder, click on New Email.
 Under the PoliteMail flag icon click on the pull-down menu and choose Show/Hide PoliteMail Builder. You can also click the POLITEMAIL tab where you’ll see an option for the PoliteMail Builder. Templates created in older versions of PoliteMail are still accessible.
Under the PoliteMail flag icon click on the pull-down menu and choose Show/Hide PoliteMail Builder. You can also click the POLITEMAIL tab where you’ll see an option for the PoliteMail Builder. Templates created in older versions of PoliteMail are still accessible.
The PoliteMail Builder appears on the right-hand side of the new message. This window can be undocked and resized by clicking on the heading and dragging it to a desired location. You can also change the size and position by clicking the pull-down Task Pane Options window.
Version 5.0: Click on the ≡ (three horizontal lines) menu to access the contents of the PoliteMail Builder.
Version 4.9x: Three tabs appear along the top: Pages, Content, and Brand. The Pages tab contains your templates, Content contains your Images, Links, Paragraphs, and Smart Attachments, and Brand holds your Brand Themes.
PoliteMail Builder Components
Templates
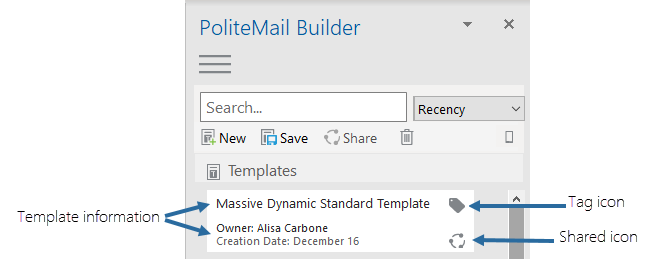 The templates tab (Pages in version 4.9x) is where all templates, either designed by or shared with you, are stored. The name, owner, and date created will be displayed.
The templates tab (Pages in version 4.9x) is where all templates, either designed by or shared with you, are stored. The name, owner, and date created will be displayed.
- Clicking on the tag icon will show any tags associated with the template.
- Shared templates will be denoted by the shared icon in the bottom right hand corner.
- Templates can be sorted by Recency or Alphabetically by using the pull-down menu next to the Search bar. Note that Templates are sorted by most recently used, not most recently created, when Recency is selected in the drop-down. If you cannot find your Template, use the Search functionality to save time.
- The Templates tab also has buttons to create a new template, edit an existing template, and to save a template.
Content
The content tab is where all your Images, Links, Paragraphs, Smart Attachments, and Buttons (new in 5.0) are located. Select the content type to view them, or add it to your message by double-clicking on it.
Brand Themes
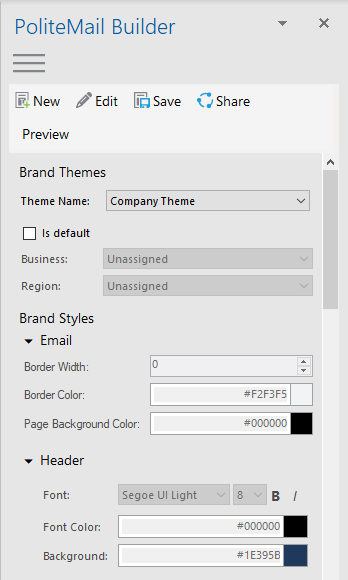 The Brand Themes tab holds all your brand themes. You can add your organization’s specific font and colors and apply them to any template. Additionally, you can assign the themes to specific Region or Business Groups.
The Brand Themes tab holds all your brand themes. You can add your organization’s specific font and colors and apply them to any template. Additionally, you can assign the themes to specific Region or Business Groups.
Ai/B
Ai/B will give you subject recommendations from our Artificial Intelligence (AI) model to improve your current email subject line. The AI model can also compare two subject lines and predict which option will likely result in more opens.
Deleting Content
 To delete any Content in the Page Builder, select the item you want to delete by clicking on it. Then click the trash icon located at the top of the page.
To delete any Content in the Page Builder, select the item you want to delete by clicking on it. Then click the trash icon located at the top of the page.
You can also delete content from the data grid. Go to POLITEMAIL > Content and choose whichever category you want to delete content from. From the grid, click the item to select it and then click the Delete button. Your content item is now deleted and will not appear in the Content tab.
