Applies To: ■ PoliteMail Desktop ■ PoliteMail Online ■ PoliteMail M365
Version: □ 4.94 □ 4.97 ■ 5.x
Adding Video to a Message
Because your message can be sent to thousands of recipients and thus create a very large process time for the server, videos are not uploaded; your video needs to reside somewhere that is accessible via URL.
Option One: The Insert Video Button
 Use the 'Create Video Message' button to place a video into your message. Using this button will open a window where you can insert the URL to your video, as well as select the thumbnail image, whether from another URL or from the video. Note that if you are using the Beefree Editor, the video MUST be hosted on YouTube or Vimeo; if you are using the PoliteMail Editor, the file must be a hosted online in an MP4 format (which is neither YouTube nor Vimeo).
Use the 'Create Video Message' button to place a video into your message. Using this button will open a window where you can insert the URL to your video, as well as select the thumbnail image, whether from another URL or from the video. Note that if you are using the Beefree Editor, the video MUST be hosted on YouTube or Vimeo; if you are using the PoliteMail Editor, the file must be a hosted online in an MP4 format (which is neither YouTube nor Vimeo).

Notes
- Due to limitations with the COM add-in in Outlook for the desktop, it is recommended to use PoliteMail Online or PoliteMail for M365 for best compatibility.
- Adding a video from the Outlook desktop requires the video to have an Access-Control-Allow-Origin: * header. Microsoft also offers a tool to troubleshoot Actionable Messages here.
- Make sure you have O365 Measurement enabled, with a valid Sender ID.
- When adding links from YouTube, do not use the url that displays in your browser's address bar; you'll want to use the share button in the video to get the correct url.
Option Two: Link to Video from an Image
If Option One is not, er, an option, another way to add a video is to first insert an image of your choice from the PoliteMail Builder, and then link a video to it when clicked. The video is NOT embedded, however; the source page where the video is stored is opened instead when clicked. This method has greater compatibility in that M365 Measurement does not need to be enabled.
- Insert your desired image from the PoliteMail Builder into your message. You can also add a Play button image over your image if you want.
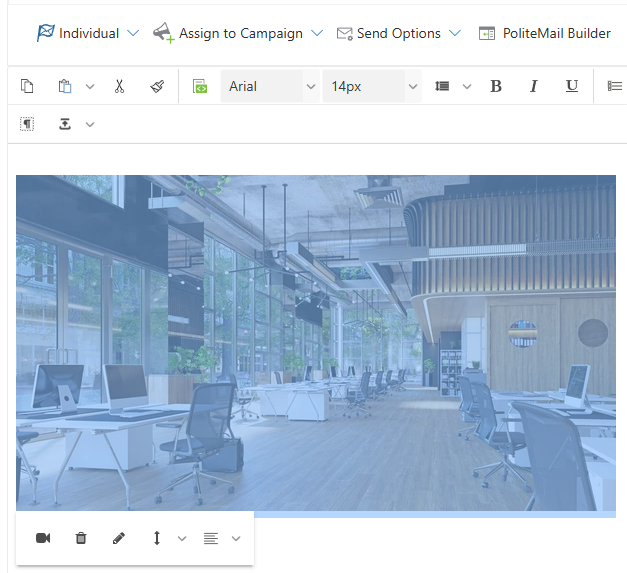 Make a link to the video you want. Click on your image and select the pencil icon in the floating toolbar.
Make a link to the video you want. Click on your image and select the pencil icon in the floating toolbar.- A window appears where you can enter the URL of your video in the 'Link' field. You can also enter any alternative text for better accessibility.

Notes
The video must be in .mp4 format. If you want to send a YouTube video, post a link to the video instead.
- The video can be any size but it is recommended to have a height less than 480px to avoid scrolling on devices with smaller screens.
Still stuck? Try this article for more tips.
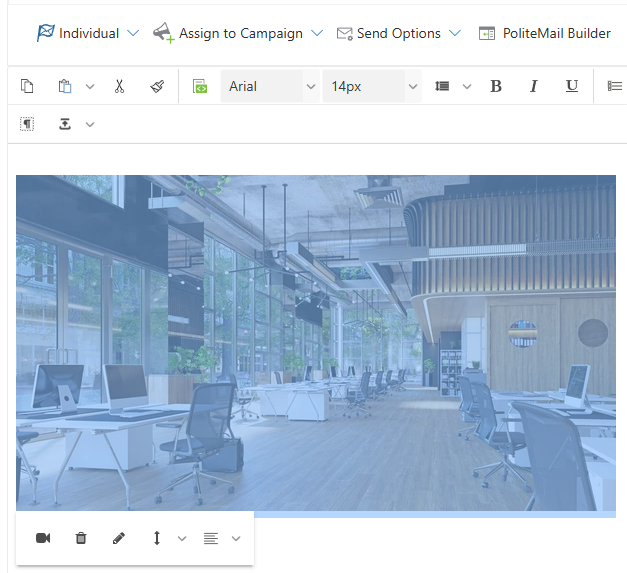 Make a link to the video you want. Click on your image and select the pencil icon in the floating toolbar.
Make a link to the video you want. Click on your image and select the pencil icon in the floating toolbar.