Applies To: ■ PoliteMail Desktop ■ PoliteMail Online □ PoliteMail M365
Version: ■ 4.9 ■ 5.0 ■ 5.1+
Filters are a search parameters that are used to generate a list of contacts. By using Filters, you can quickly create and manage groups of contacts. For example, you could create a list of contacts that are grouped by manager. Alternatively, you could create a list of contacts that are grouped by location. Filters use Custom Fields to generate lists.
Step 1: Create Custom Fields
First you will need to create and set Custom Fields. PoliteMail provides users with an unlimited number of Custom Fields.
- Navigate to POLITEMAIL> Account (Settings in v4.9) > Custom Fields

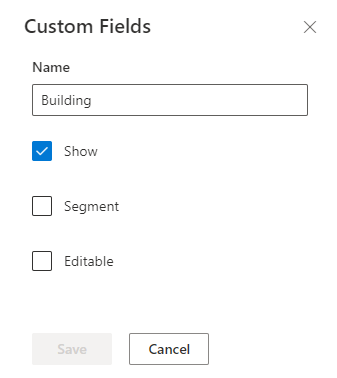 Click on the Custom Field you want to edit to open the editing window. In version 4.9, you'll need to click the Edit button in the upper right.
Click on the Custom Field you want to edit to open the editing window. In version 4.9, you'll need to click the Edit button in the upper right.
- You can type in the name for your new Column, as well as decide whether it should be shown in the default view, able to be segmented for reports, and made editable by ticking the boxes. Once you’ve finished Editing, click Save (Update in v4.9).
- You now have your Custom Field ready to use! In order to have specific Custom Fields display as options for filtering, you must tick the "Show" box.
Step 2: Create a Filtered List
Within the POLITEMAIL tab, click on the Lists icon.
To create a new list using a filter, select the “New” drop-down and then select “Filtered List”.
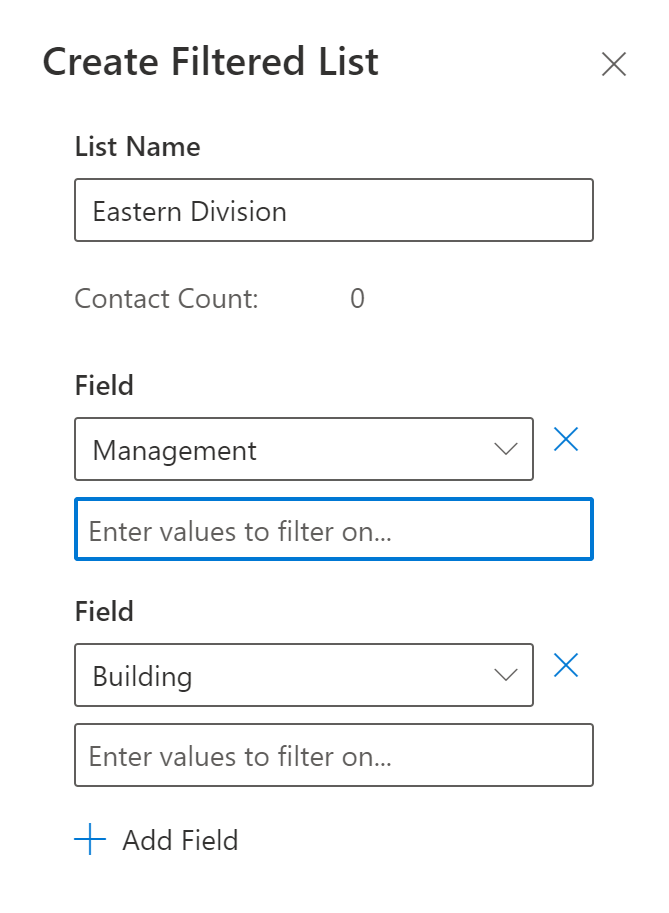 From here you'll be able to name your list. From the Field pull-down menu (In v4.9, this is the "Filter by Custom Field Values" section_, choose your Custom Field you want to filter by. You'll then be asked to enter the values to filter on.
From here you'll be able to name your list. From the Field pull-down menu (In v4.9, this is the "Filter by Custom Field Values" section_, choose your Custom Field you want to filter by. You'll then be asked to enter the values to filter on.
Example: You want to create a list of all contacts managed by Joe Smith and are in the Eastern Standard Time zone. You can select the Custom Fields of Timezone and Manager. The Contact Count will automatically update based on your selected fields.
When you are done, simply select the save button and a new Contact List will be generated using the filter that you just created.
Syncing Your Filters
If you want to ensure that all of your contact lists are using up to date contacts based on your filters, use the sync button from the Lists page. This will force the filters to update the contact lists using the most recent contact information.
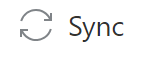
In order to have specific Custom Fields display as options for filtering, you must check the "Show" column.
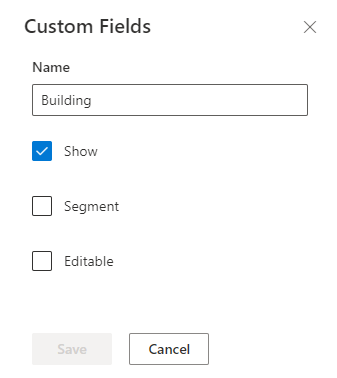 Click on the Custom Field you want to edit to open the editing window. In
Click on the Custom Field you want to edit to open the editing window. In 