Applies To: ■ PoliteMail Desktop □ PoliteMail Online □ PoliteMail M365
Version: ■ 4.9 ■ 5.0 ■ 5.1+
What is Appointment Measurement?
PoliteMail’s Appointment Measurement (formerly "Appointment Tracking") allows users to use PoliteMail features in scheduling meetings in Outlook’s Calendar. With Appointment Measurement a user can:
- Measure Outlook Appointment items
- View reports on measured meetings
- Add PoliteMail Personalization to meeting invites
- Differentiate between appointments and messages in reports
- Show metrics for accepts, declines, and tentative responses in appointment reports
Requirements
- Appointment Measurement is only available with Outlook 2016 and newer.
- All recipients must have trust with the sending server.
- You must have the PoliteMail server selected at the Server Connection window when logging into PoliteMail; if you have Send through Outbox selected, the PoliteMail flag will not appear.
How to Measure a Meeting
1. 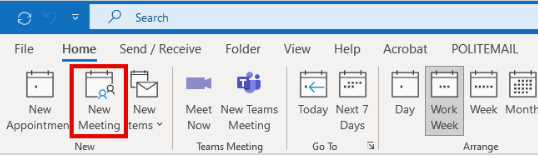 Click on the Outlook calendar icon to access your calendar. Click New Meeting.
Click on the Outlook calendar icon to access your calendar. Click New Meeting.
 2. In the New Meeting window, you will see the PoliteMail flag appear in the upper left-hand corner. Click on the flag to turn Measurement on.
2. In the New Meeting window, you will see the PoliteMail flag appear in the upper left-hand corner. Click on the flag to turn Measurement on.
3. Fill out your meeting details (subject, location, and recipients) as you would with any meeting. When you have finished, click Send.
You also have the option to add some of PoliteMail’s features, such as Personalization, Add Image, and Smart Attachments to your meetings. Click on the PoliteMail Tab in the Outlook Ribbon at the top to access the features.
How to Cancel a Tracked Meeting Invite
Canceling a tracked appointment is pretty straightforward:
- Open up the invite from your calendar.
- Click the 'Cancel meeting' button.
- Turn tracking on.
- Press 'Send' to confirm cancellation.
Reading Appointment Measurement Metrics
Go to PoliteMail > Results > Messages to access your list of measured messages. You can use the pull-down menu to filter the list to display messages you have personally sent. You’ll notice that appointment measurement uses a calendar icon rather than an envelope icon used with message measurement. Double click on the message to access the metrics page.
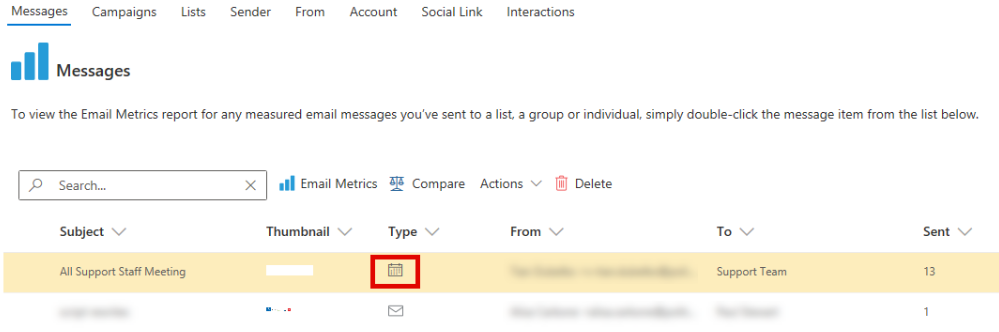 Once you get to the metrics page, you’ll notice 4 new metrics at the top of the page. These metrics have measured those who have accepted, declined, replied tentatively, or who are pending.
Once you get to the metrics page, you’ll notice 4 new metrics at the top of the page. These metrics have measured those who have accepted, declined, replied tentatively, or who are pending.
If you’re using Individual Measurement Mode, you can click on the category of the metric to drill down to the individuals who have responded. With this information, you could send a follow up email, or export the recipients to a list.
Note that If a user intentionally includes themselves as a recipient to an appointment/meeting, the meeting organizers are neither included in metrics nor the Sent Count, and will NOT show in the list of attendees or as "accepted", etc, on the Report statistics.
Special Considerations for PoliteMail 4.9x users
Displaying the Number of Attendees
When entering in the attendee's names, by default, PoliteMail will expand any distribution under 50 and display the first 50 attendees by name. Recipient counts above 50 will show list names only. If you are adding a large amount of attendees and you don't want to see all the names displayed, you can change this default setting.
 If you are an Admin user and an On-Premise client, go to PoliteMail Management Console > Advanced and change the Recipient Display Limit App key. Giving it a larger number will display the list name only. Giving it a smaller number (like zero) will display all the attendees' names.
If you are an Admin user and an On-Premise client, go to PoliteMail Management Console > Advanced and change the Recipient Display Limit App key. Giving it a larger number will display the list name only. Giving it a smaller number (like zero) will display all the attendees' names.
For Cloud customers, please use Request Support and ask a Server Technician to change this setting.
Embedded Images
There is a bug when the user has the Embed All Images option turned on in Preferences. Appointment Tracked items will embed the image which means the size of the message will increase. The recipient will still see the referenced image.
