Applies To: ■ PoliteMail Desktop ■ PoliteMail Online □ PoliteMail M365
Version: ■ 4.9 ■ 5.0 ■ 5.1+
Only Admin users have the ability to view the results of an entire account.
 The Account Report includes all measured emails sent by all users (including PreFlight Test sends, unless removed in Preferences), and provides metrics for open rates, read rates, click through rates, and more.
The Account Report includes all measured emails sent by all users (including PreFlight Test sends, unless removed in Preferences), and provides metrics for open rates, read rates, click through rates, and more.
To access the Account Summary, go to POLITEMAIL> Results > Account Report. If you are using PoliteMail online, go to Results > Account Report.
Version 4.9x: Click here to skip to an overview of the Account Report for your version.
Report View

You will be presented with reports of all emails sent from all users from the date you opened your account with PoliteMail. Across the top you see several measures:
- Recipients is a count of all recipients sent to.
- Messages is the number of messages in your Outbox.
- Email Sent is the number of individual emails sent.
- Total Time to Read is the total calculated time to read all sent messages.
A list of all senders and recipients is also shown. Scrolling down, you will see your overall email reach, readership and engagement.
Email Reach measures the percent of your audience that have received and opened your message, and paid a minimum threshold of attention, meaning they didn't immediately delete or skip. The primary factors which impact reach are list accuracy, measurement accuracy, from address, subject line, inbox timing, and preview content. You can also see open rate, ignore rate, audience attention rate, and open attention rate.
Email Readership measures how much time recipients spend viewing your message, categorized into groups by minimum thresholds. The primary factors which impact readership are relevant subject lines and preview content, layout and design formatting, writing and images, message length and delivery timing.
Email Engagement measures interaction with your email, combining the percent of the content read together with click activity, if links are included in the message. Factors which impact engagement include reading ease, authenticity, content relevancy and interest, presentation and message length, and call to action and link text effectiveness.
Within each of these reports, you will see comparison to your company average. You can also compare to your industry benchmark.
Account Metrics View
To view metrics for your entire account, click on View Metrics.

On your metrics page, you'll see a detailed metrics report. Here you can view your metrics over time, open and clicks, device popularity, total read time by hour of day, and interactions by day of the week. You can also create new campaigns. From this window, you can also export to either Excel, Word, or email.
Under Opens & Clicks, clicking the Filter box allows you to filter your sent messages from a specific start date to end date.
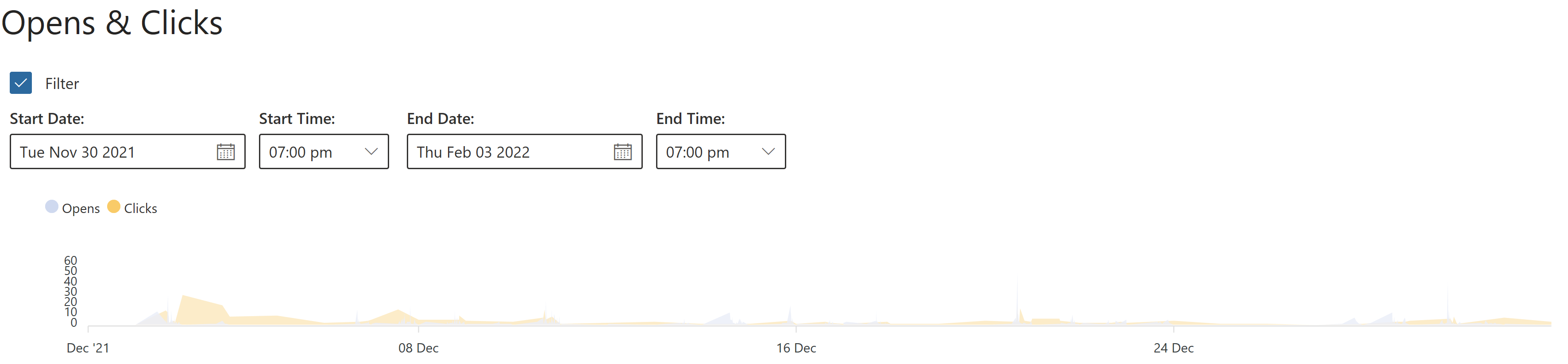
Clicking Mail will open a new Outlook message with your metrics in the body of the email.
Clicking Report Definitions will open a new searchable window with a list of defined terms.
Create a Campaign from the Account Report
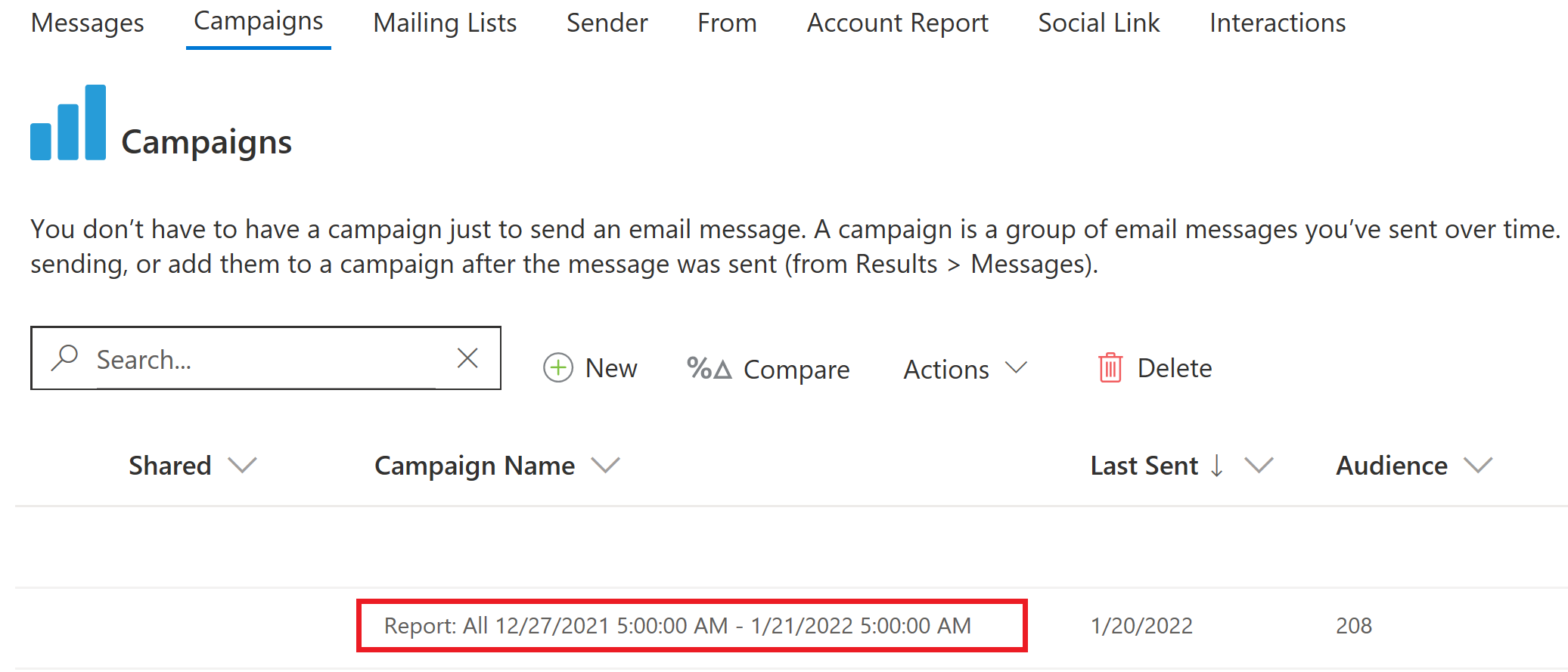 To create a Campaign, scroll to the bottom of the View Metrics page on an Account Report under Create Campaign. Enter the start date and end date for the Campaign and then click the Create Campaign button. The Archive Service creates and Campaign and links the messages. This process may take some time. After the archive server processes the data, the Campaigns page will show in the following format:
To create a Campaign, scroll to the bottom of the View Metrics page on an Account Report under Create Campaign. Enter the start date and end date for the Campaign and then click the Create Campaign button. The Archive Service creates and Campaign and links the messages. This process may take some time. After the archive server processes the data, the Campaigns page will show in the following format:
Report: All [selected date range]
- You can single-click on this Campaign to change the name.
- Double click the campaign to see the messages you included in the Campaign.
Version 4.9x Account Reports
 You will be presented with metrics detailing all emails sent from all users from the date you opened your account with PoliteMail. The summary will give you a snapshot of metrics including open and engagement rates. Scrolling down, you'll be able to see metrics over time, device popularity, and dates and times when emails are opened. These metrics can be invaluable in determining what the most effective time of the week where you will get the most employee email engagement. To change the date range, click the pull-down menu next to the Filter button.
You will be presented with metrics detailing all emails sent from all users from the date you opened your account with PoliteMail. The summary will give you a snapshot of metrics including open and engagement rates. Scrolling down, you'll be able to see metrics over time, device popularity, and dates and times when emails are opened. These metrics can be invaluable in determining what the most effective time of the week where you will get the most employee email engagement. To change the date range, click the pull-down menu next to the Filter button.
Clicking on the Filter button will bring you to a detailed metrics report where you'll be able to access each individual message, as well as see click details for each link. From this window, you can also export to either Excel or Word.

