What is Power Automate?
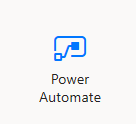 Microsoft Power Automate is a Microsoft 365 application that allows users to create automated, event-driven work processes across several different applications. PoliteMail now includes a Flow Connector, so you may automate some of your email processes based on PoliteMail interaction data. The Power Automate tool is accessible from your Office365 Home Page.
Microsoft Power Automate is a Microsoft 365 application that allows users to create automated, event-driven work processes across several different applications. PoliteMail now includes a Flow Connector, so you may automate some of your email processes based on PoliteMail interaction data. The Power Automate tool is accessible from your Office365 Home Page.
Detailed information on creating a connection, available Actions and Triggers may be found here.
Power Automate Vocabulary
- Trigger: An event that starts the Flow
- Actions: What happens after a Trigger occurs
- Connectors: Bridges that allow Power Automate to connect apps and actions together
Where to Find the PoliteMail Connector
The PoliteMail Connector is found in the Connectors tab. You can either scroll to the PoliteMail icon from the list of icons, or type in PoliteMail in the Search bar.

Creating a Flow from a Blank Template
Flows can be created either by starting from a blank template, or using one of Power Automate’s built-in templates. You also have the option of importing saved templates. This Microsoft help article covers how to create and manage a flow.
