It is recommended to resize your images before importing into PoliteMail. While the PoliteMail Builder will automatically resize images based on width, this can cause your text or image to move within your template, or for your image to appear stretched. If you’d like to adhere to the template structure and the image placeholders associated with that template, resize your images before using Add Image.
In this example, there is a file that’s 888 x 5625 in size. It needs to be resized to fit a 290 x 180 placeholder.
Using Paint
1. Open Paint. Click File > Open and choose the image you want to resize.
2. 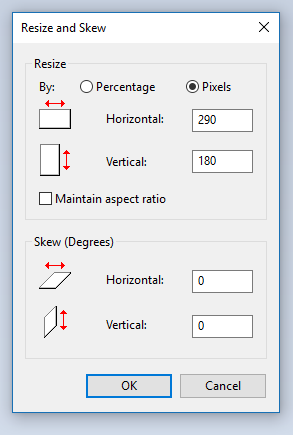 Drag the area with your mouse that you want to resize, or press Ctrl-A to select it all (on older versions of Paint, you can find Resize under the Home tab in the Ribbon). Then right-click in your selection and you will see an option to resize your image in the context menu that appears. Change percentage to pixels. Now enter in the placeholder dimensions. You may need to uncheck maintain aspect ratio to set the desired dimensions. Click OK when you’re done.
Drag the area with your mouse that you want to resize, or press Ctrl-A to select it all (on older versions of Paint, you can find Resize under the Home tab in the Ribbon). Then right-click in your selection and you will see an option to resize your image in the context menu that appears. Change percentage to pixels. Now enter in the placeholder dimensions. You may need to uncheck maintain aspect ratio to set the desired dimensions. Click OK when you’re done.
3. Now go to File > Save as and save the image as a PNG file. You can now add it to a template without losing any table structure.
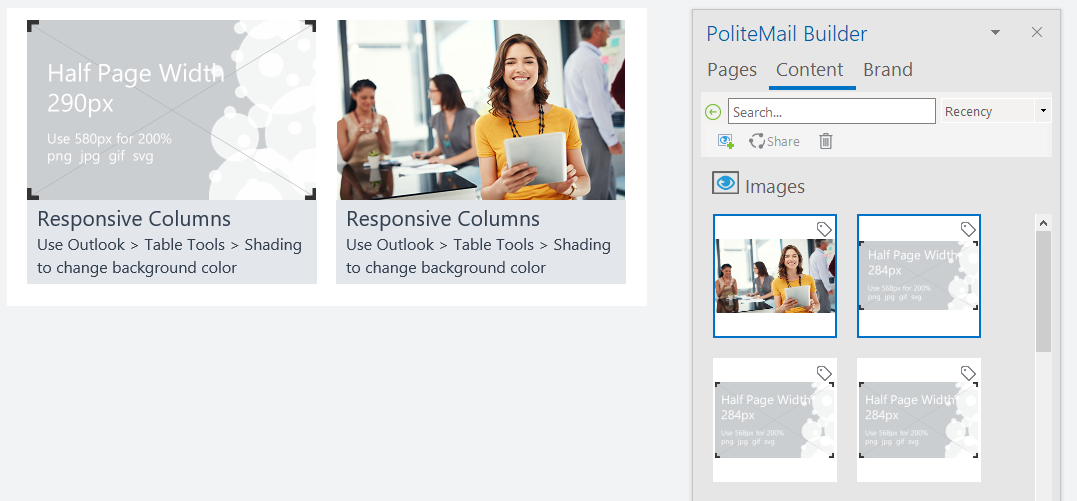
Using Paint 3D
1. Open the image you want to resize in Paint 3D.
2. Click the Canvas button.

3. In the sidebar, check Resize image with canvas. If you don’t see the sidebar either click the Canvas button again, or hit the M key.
4. Change percentage to pixels. Now enter in the placeholder dimensions. You may need to uncheck maintain aspect ratio to set the desired dimensions. Click the Menu button to save your image.
Editing from PoliteMail Online
PoliteMail Online contains a built-in basic image editor so that you can manipulate your Images quickly.
 From the PoliteMail Builder, select Add Content > Images, and double-click on the image you want to insert it into your message.
From the PoliteMail Builder, select Add Content > Images, and double-click on the image you want to insert it into your message.- Once inserted, click on it. A pop-up menu displays with a number of buttons to replace the image, change the alignment, erase it, make it a link, place it inline (so text will wrap around it), insert alternate text, change the size, or enter advanced editing.
- You can resize an image quickly by clicking the resize button and entering the desired pixel dimensions. Note, however, that the aspect ratio will not be preserved and your image can potentially become distorted. Enter your dimensions and click 'Update'.
- If you need to preserve the aspect ratio or perform more advanced edits, click the 'Advanced Edit' button. A separate window appears, with editing tools (including resize with a 'Keep Aspect Ratio' option) along the left side, and view buttons along the right side.
 From the PoliteMail Builder, select Add Content > Images, and double-click on the image you want to insert it into your message.
From the PoliteMail Builder, select Add Content > Images, and double-click on the image you want to insert it into your message.