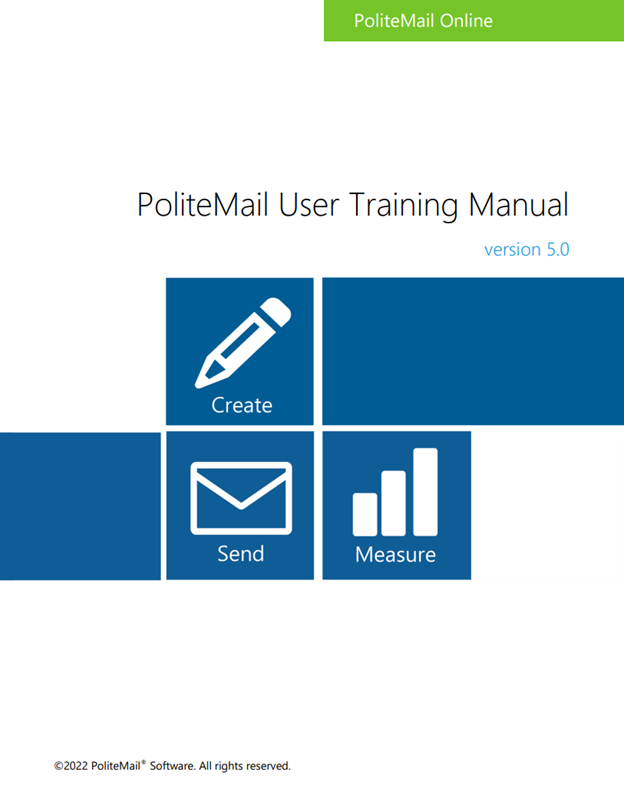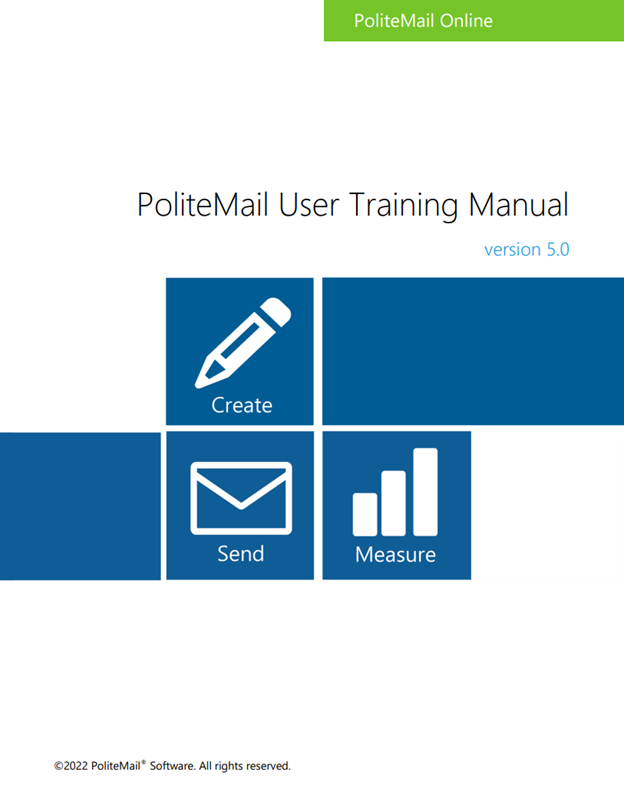 PoliteMail 5.3 User Guide.pdf
PoliteMail 5.3 User Guide.pdf
This User Guide covers the basics and how to get started with PoliteMail for all interfaces: the desktop COM Add-In, PoliteMail Online, or PoliteMail for Microsoft 365.
Older Versions
PoliteMail User Guide 4.972.pdf
PoliteMail User Guide 4.96.pdf